在数字化办公日益普及的今天,掌握如何高效地使用Word上传文档成为了职场人士必备的技能之一,无论是为了便于文件共享、存档管理,还是为了在线协作编辑,了解并熟练运用Word中的文档上传功能都至关重要,本文将详细指导您如何在Word中上传文档,包括基础步骤、高级技巧以及常见问题解答,帮助您轻松驾驭这一过程。
Word文档上传基础步骤
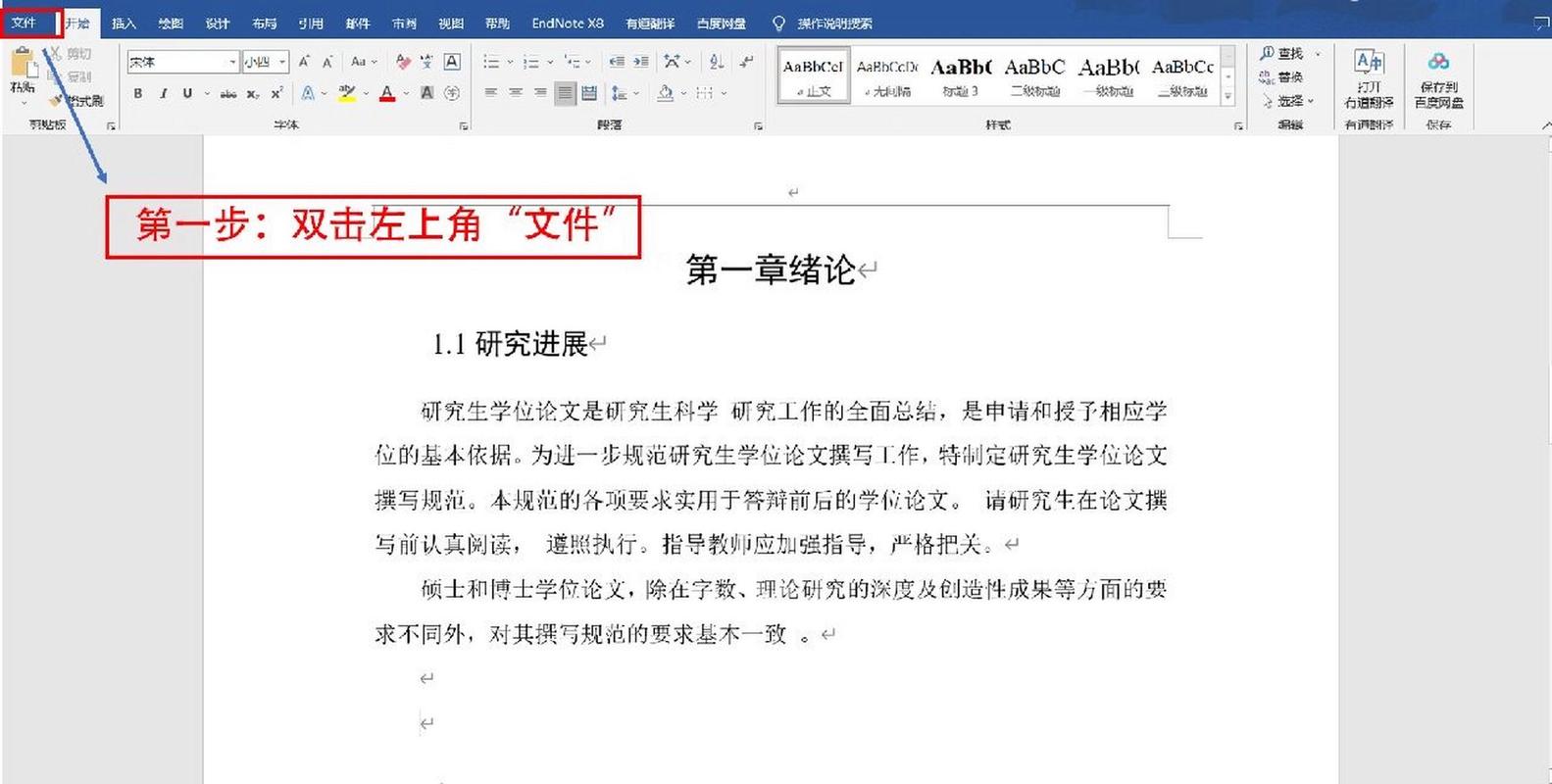
1、准备阶段:确保您的电脑已安装最新版本的Microsoft Word软件,并且拥有稳定的网络连接,准备好需要上传的Word文档文件(.doc或.docx格式)。
2、登录云服务:大多数情况下,文档上传是通过云存储服务实现的,如OneDrive、Google Drive等,以OneDrive为例,打开浏览器访问[OneDrive官网](https://onedrive.live.com),使用您的Microsoft账号登录,如果您尚未注册,需先完成账号创建。
3、上传文档:
在OneDrive界面中,点击“上传”按钮(通常位于页面顶部或空白区域右键菜单中)。
选择“文件”选项卡,浏览到您的Word文档所在位置,选中文件后点击“打开”。
文档开始上传至OneDrive,根据文件大小和网络速度,上传时间可能有所不同,上传完成后,您可以在OneDrive的文件列表中看到该文档。
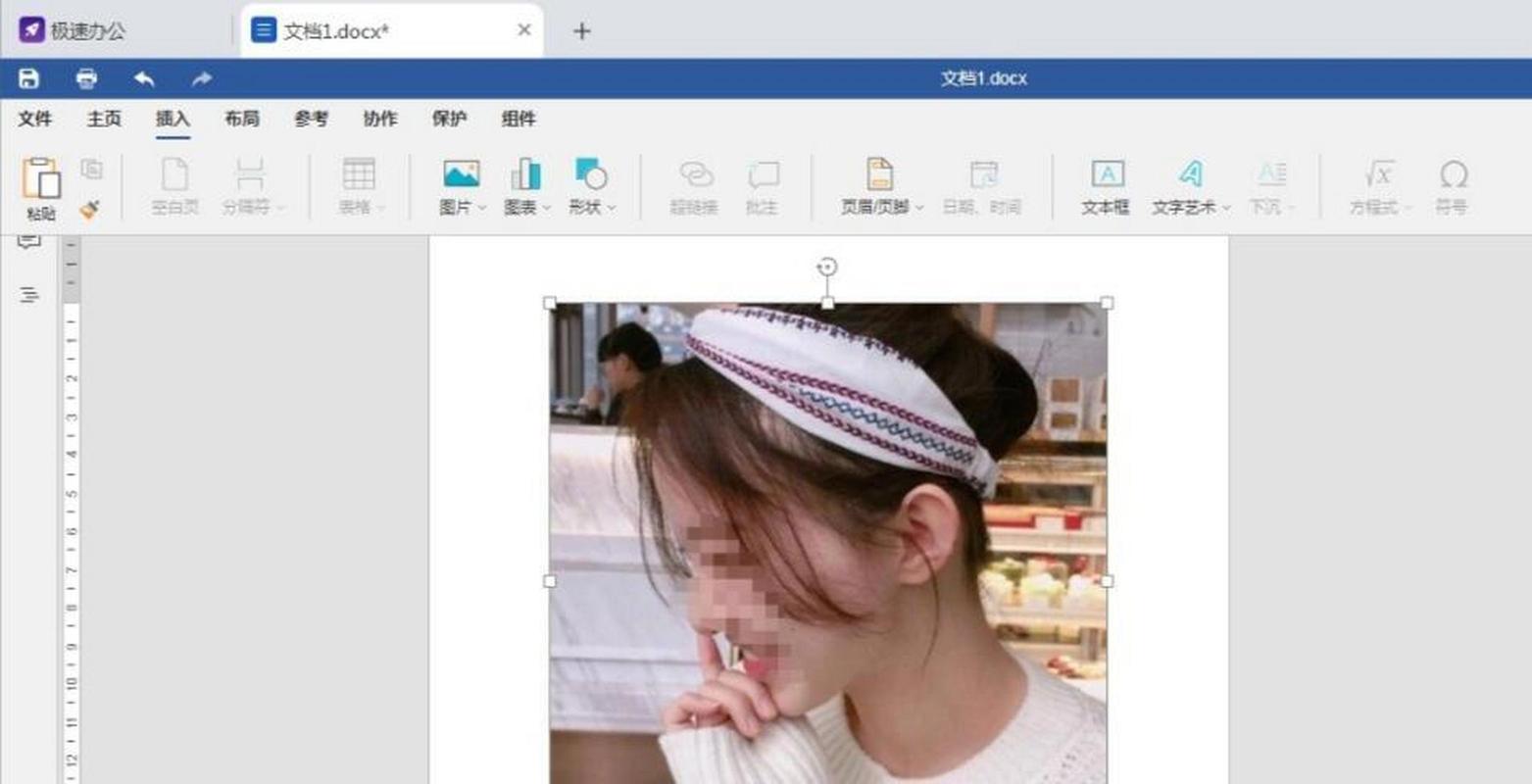
4、分享与权限设置:上传成功后,您可以点击文档旁的“分享”按钮,通过生成链接的方式分享给他人,您可以设置查看或编辑权限,保护文档安全。
高级技巧
直接从Word上传:在Word应用程序内部,您也可以直接将文档保存到云端,打开Word文档,点击左上角的“文件”菜单,选择“另存为”,在弹出的窗口中选择OneDrive或其他云服务作为保存位置,按提示操作即可。
使用Office插件:对于频繁需要上传文档的用户,可以考虑安装如“Save to OneDrive”等Office插件,这些插件能提供更便捷的一键上传功能,提升工作效率。
版本控制:利用云服务的自动保存和版本历史功能,可以追踪文档的修改记录,方便回溯到之前的版本,这对于团队协作尤为重要。
相关问答FAQs
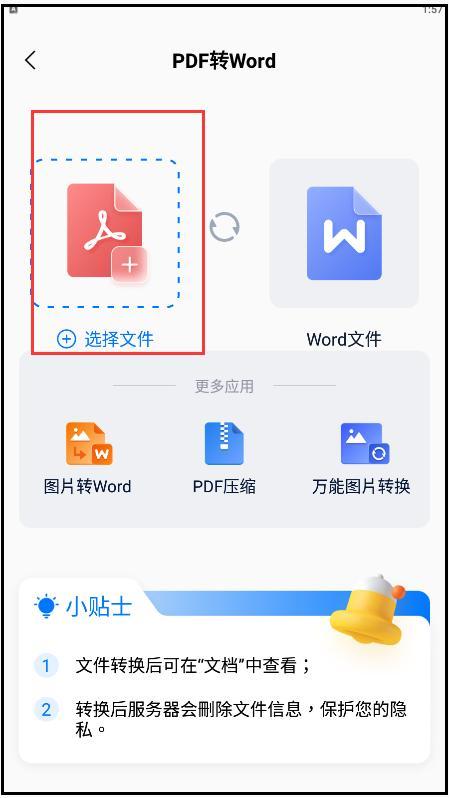
Q1: 如果我想停止正在上传的文档怎么办?
A1: 在大多数云服务中,一旦开始上传,通常无法直接取消上传进程,但您可以等待上传完成后,不进行分享或更改其可见性设置,这样其他人就无法访问该文档,未来上传时,建议确认无误后再点击上传按钮,以避免不必要的麻烦。
Q2: 上传到云端的Word文档是否安全?
A2: 主流云服务提供商如OneDrive、Google Drive等均采用先进的加密技术保护用户数据,确保传输和存储过程中的安全,用户仍需注意个人账号安全,不要泄露密码,定期更换强密码,并开启两步验证等安全措施,对于高度敏感的信息,建议先在本地进行加密处理再上传。
通过上述指南,相信您已经掌握了Word文档上传的基本方法和一些进阶技巧,在日常工作中灵活运用这些知识,不仅能提高工作效率,还能有效保障文档的安全性和可访问性。
到此,以上就是小编对于word怎么上传文档的问题就介绍到这了,希望介绍的几点解答对大家有用,有任何问题和不懂的,欢迎各位朋友在评论区讨论,给我留言。
内容摘自:https://news.huochengrm.cn/cyzd/11485.html
