在当今数字化时代,视频已成为信息传递和娱乐的重要形式,将视频嵌入Word文档中,不仅能够丰富文档内容,还能提升阅读体验,本文将详细介绍如何在Word中插入视频文件,以及相关的操作步骤和注意事项。
为什么需要在Word中插入视频?
在撰写报告、制作教程或创建互动式文档时,视频可以提供更直观的信息展示方式,一个产品演示视频可以帮助读者更好地理解产品特性;一段教学视频则能清晰地解释复杂的概念,掌握如何在Word中插入视频是一项非常实用的技能。
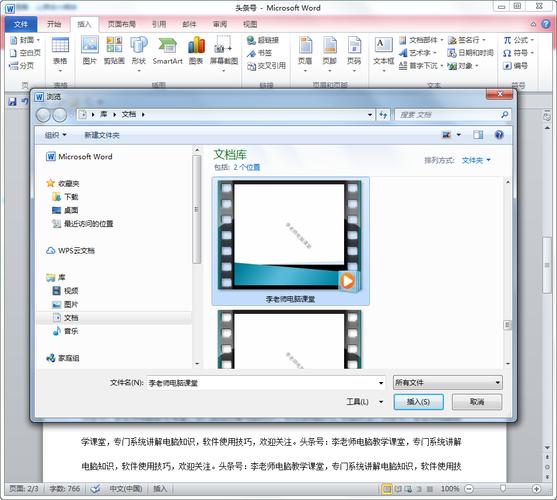
准备工作
确保你的Word版本支持视频插入:较新版本的Word(如Office 2013及以上)通常都支持直接插入视频文件。
准备好要插入的视频文件:确保视频格式兼容(常见的如MP4, AVI等),并且文件大小适中,避免文档过于庞大。
了解Word中的兼容性问题:虽然Word支持多种视频格式,但某些特定格式可能需要额外的软件支持才能正常播放。
插入视频的步骤
方法一:使用“对象”功能插入视频
1、打开Word文档:启动Microsoft Word并打开你需要编辑的文档。
2、定位插入点:将光标放置在你希望插入视频的位置。
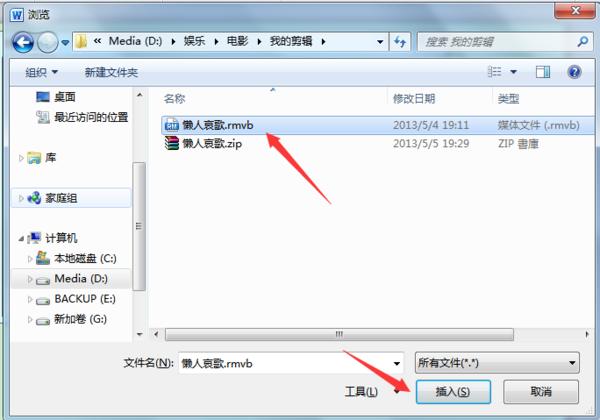
3、选择“对象”选项:点击菜单栏上的“插入”选项卡,然后在工具栏中找到并点击“对象”按钮。
4、插入视频文件:在弹出的对话框中,选择“由文件创建”,然后浏览到你的电脑中存储视频的位置,选中视频文件后点击“确定”。
5、调整视频属性:插入视频后,你可以根据需要调整视频的大小和位置,使其更好地融入文档布局。
方法二:使用在线视频链接
如果你的视频托管在线上(如YouTube或Vimeo),你可以通过插入超链接的方式让读者点击观看。
1、复制视频URL:从视频分享网站获取视频的嵌入代码或直接复制视频页面的URL。
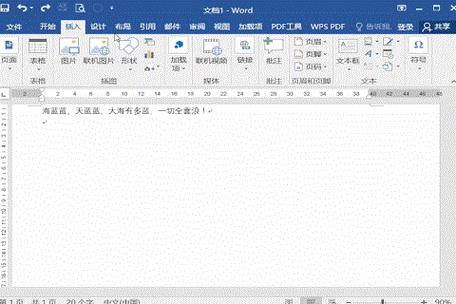
2、插入超链接:在Word中选择你想要设置为链接的文字或图片,然后右键点击选择“链接”,或者使用快捷键Ctrl+K打开插入链接窗口。
3、粘贴URL:将之前复制的视频URL粘贴到链接地址栏中,点击“确定”。
优化视频显示效果
调整视频尺寸:通过拖动视频边缘或使用格式工具调整视频的大小,使其适应文档布局。
设置自动播放:对于嵌入的视频,可以在“视频工具”下选择“播放”选项卡,勾选“自动播放”以实现文档打开时自动播放视频。
添加字幕或说明:如果视频包含重要信息,考虑在下方添加文字描述或字幕,以便在无法播放视频的情况下也能传达关键信息。
常见问题及解决方案
Q1: 为什么我的视频在Word中无法播放?
A1: 首先检查你的Word版本是否支持该视频格式,确认视频文件没有损坏,并且路径正确无误,如果问题依旧存在,尝试转换视频格式或更新Word至最新版本。
Q2: 如何控制视频的播放速度?
A2: Word本身不提供直接调整播放速度的功能,但你可以使用第三方软件(如Windows Media Player或其他媒体播放器)来控制播放速度,或者在插入视频前先用这些工具调整好视频的播放速率再进行插入。
将视频嵌入Word文档中可以极大地增强文档的表现力和互动性,通过上述步骤,你可以轻松地在Word文档中插入和管理视频内容,记得在实际操作中多尝试不同的方法,找到最适合自己需求的解决方案,无论是用于商业演示还是个人项目,掌握这项技能都将使你的文档更加生动有趣。
以上内容就是解答有关视频怎么放word的详细内容了,我相信这篇文章可以为您解决一些疑惑,有任何问题欢迎留言反馈,谢谢阅读。
内容摘自:https://news.huochengrm.cn/cyzd/11486.html
