在处理文档时,我们经常需要隐藏或遮挡某些信息,以保护隐私或避免泄露敏感数据,Word作为广泛使用的文本编辑软件,提供了多种方法来实现这一目的,本文将详细介绍如何在Word中有效地遮挡信息,包括使用文本框、形状、图片等工具,以及如何设置密码保护文档,确保信息安全。
使用文本框遮挡信息
1、插入文本框
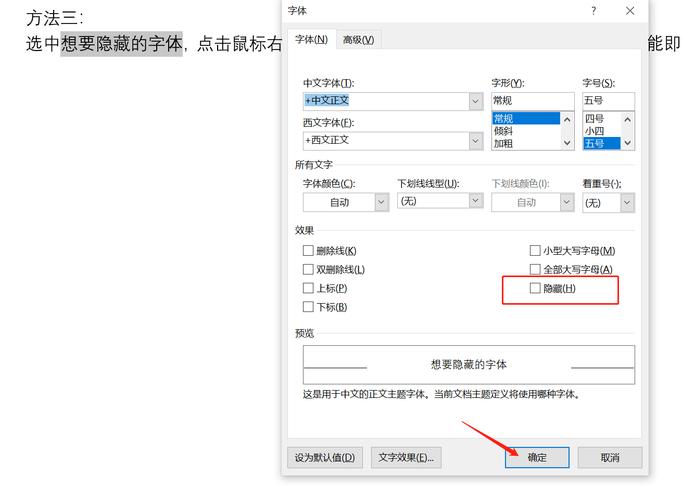
打开Word文档,点击“插入”选项卡。
在“文本”组中,选择“文本框”,然后选择一个合适的文本框样式(如简单文本框或带有边框的文本框)。
在文本框中输入需要显示的文本,如“此处隐藏了重要信息”。
调整文本框的大小和位置,使其覆盖住需要遮挡的信息区域。
2、格式化文本框
选中文本框,点击“格式”选项卡。
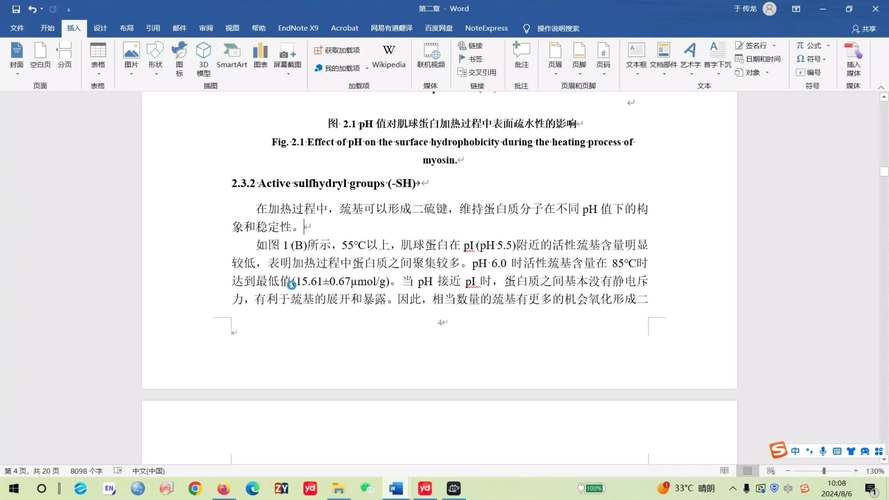
在“形状样式”组中,可以选择预设的形状样式,或者自定义填充颜色、轮廓颜色等,以使文本框与文档背景更加融合,达到更好的遮挡效果。
如果需要,还可以在“文本工具”下的“格式”选项卡中进一步设置文本框的内部边距、对齐方式等属性。
3、调整文本框层次
为了确保文本框能够完全遮挡住下层的信息,可能需要调整文本框的层次顺序。
右键点击文本框,选择“置于顶层”或“置于底层”,根据需要调整文本框与其他内容的叠加关系。
使用形状遮挡信息
1、插入形状
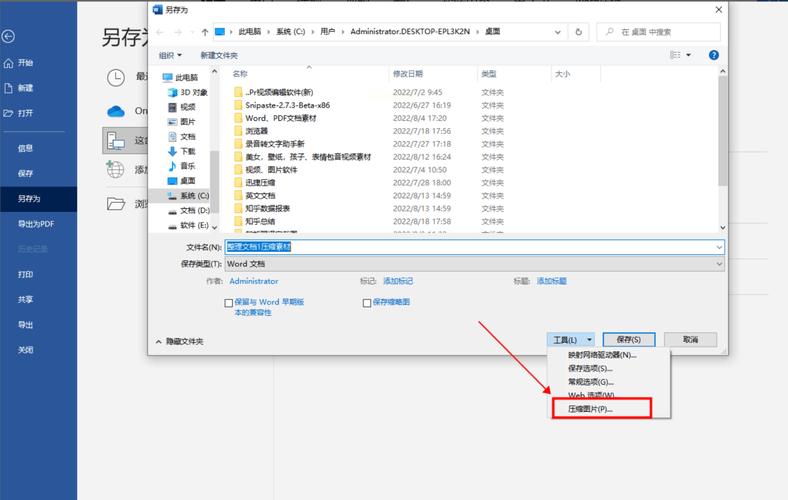
在Word文档中,点击“插入”选项卡。
在“插图”组中,选择“形状”,然后从下拉菜单中选择一个合适的形状(如矩形、圆形等)。
在文档中拖动鼠标绘制形状,覆盖需要遮挡的信息区域。
2、格式化形状
选中形状,点击“格式”选项卡。
在“形状样式”组中,可以设置形状的填充颜色、轮廓颜色、效果等属性,以使形状与文档背景更加融合。
如果需要,还可以在“排列”组中调整形状的层次顺序、对齐方式等属性。
3、组合形状
如果需要使用多个形状来遮挡复杂的信息区域,可以先分别插入和格式化这些形状。
然后按住Shift键(在Windows上)或Command键(在Mac上),依次点击要组合的形状。
右键点击其中一个选中的形状,选择“组合”,将这些形状组合成一个整体,以便统一移动和调整。
使用图片遮挡信息
1、插入图片
在Word文档中,点击“插入”选项卡。
在“插图”组中,选择“图片”,然后从计算机中选择一张合适的图片插入到文档中。
调整图片的大小和位置,使其覆盖需要遮挡的信息区域。
2、格式化图片
选中图片,点击“格式”选项卡。
在“图片样式”组中,可以选择预设的图片样式,或者自定义图片的边框、效果等属性。
如果需要,还可以在“图片工具”下的“格式”选项卡中进一步设置图片的亮度、对比度等属性。
3、设置图片透明度
为了使图片与文档背景更加融合,可以设置图片的透明度。
选中图片,在“格式”选项卡中的“图片样式”组里,点击“图片透明度”按钮(通常是一个下拉箭头图标)。
在弹出的滑动条中,向左拖动以增加透明度,向右拖动以减少透明度,直到达到满意的效果。
使用密码保护文档
除了直接在文档中遮挡信息外,还可以通过设置密码来保护整个文档,防止未经授权的人员访问和编辑。
1、限制编辑
在Word文档中,点击“审阅”选项卡。
在“保护”组中,选择“限制编辑”。
在右侧的“限制格式和编辑”窗格中,勾选“编辑限制”下的“仅允许在文档中进行此类型的编辑”。
在下拉菜单中选择“填写窗体”,这样除了表单域外,文档中的其他部分将无法被修改。
点击“是,启动强制保护”,在弹出的对话框中输入密码并确认。
2、加密文档
如果需要更严格的保护,可以为文档设置打开密码。
点击“文件”选项卡,选择“信息”。
在右侧的“信息”窗格中,点击“保护文档”下的“用密码进行加密”。
在弹出的对话框中输入密码并确认。
保存文档后,下次打开时将需要输入密码才能访问。
综合应用示例
假设我们需要在一份包含员工个人信息的Word文档中遮挡部分敏感信息,可以按照以下步骤操作:
1、使用文本框遮挡:对于表格中的部分单元格内容,可以使用文本框输入“此处隐藏了员工姓名/身份证号”等提示语,并调整文本框大小和位置以覆盖原内容。
2、使用形状遮挡:对于文档页眉或页脚中的敏感信息,可以插入一个与页面背景色相近的矩形形状进行遮挡。
3、使用图片遮挡:如果需要遮挡的是一段较长的文字描述,并且希望遮挡效果更加自然,可以考虑使用一张与文档内容相关的图片进行遮挡,图片可以通过设置透明度来与文字内容更好地融合。
4、设置密码保护:完成所有遮挡操作后,为了防止他人修改文档内容或删除遮挡对象,可以设置密码保护文档,限制编辑功能可以确保只有知道密码的用户才能解除保护并进行编辑;而加密功能则可以在不知道密码的情况下完全阻止访问文档。
通过以上方法的综合应用,我们可以在Word文档中有效地遮挡敏感信息,保护个人隐私和数据安全,这些方法也具有一定的灵活性和可定制性,可以根据具体需求进行调整和优化。
各位小伙伴们,我刚刚为大家分享了有关word怎么遮挡信息的知识,希望对你们有所帮助。如果您还有其他相关问题需要解决,欢迎随时提出哦!
内容摘自:https://news.huochengrm.cn/cyzd/11561.html
