在Microsoft Word中,虽然它主要是一个文字处理工具,但通过一些巧妙的操作和工具的利用,我们同样可以绘制出立体梯形,下面,我将详细介绍如何在Word中实现这一操作。
准备工作
确保你的Word版本支持插入形状和进行三维格式设置(通常较新版本的Word如Word 2013及以上版本都支持这些功能),为了获得更好的视觉效果,建议使用高分辨率显示器。
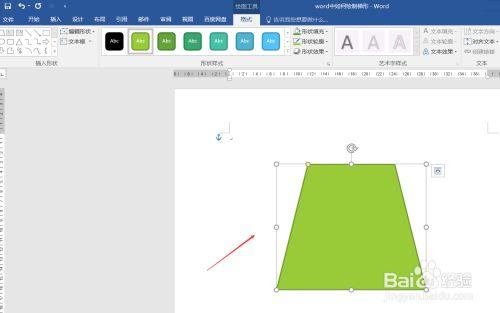
绘制梯形
1、打开Word文档:启动Microsoft Word并打开一个新的或现有的文档。
2、插入形状:点击“插入”选项卡,在“插图”组里选择“形状”,然后从下拉菜单中选择“梯形”。
3、绘制梯形:在文档中拖动鼠标绘制出一个梯形,你可以通过调整黄色的控点来改变梯形的形状和大小。
设置三维效果
1、选择梯形:确保你的梯形被选中。
2、应用三维格式:点击“格式”选项卡(如果未自动出现,请右键点击梯形并选择“设置形状格式”),在“形状样式”组中点击“形状效果”,然后选择“三维旋转”。
3、调整三维参数:在弹出的“设置形状格式”面板中,你可以调整X、Y、Z三个轴的旋转角度,以及透视等参数,以达到你想要的立体效果,你可以将X轴旋转设置为30度,Y轴旋转设置为30度,Z轴旋转保持不变,同时调整透视深度,使梯形呈现出立体感。
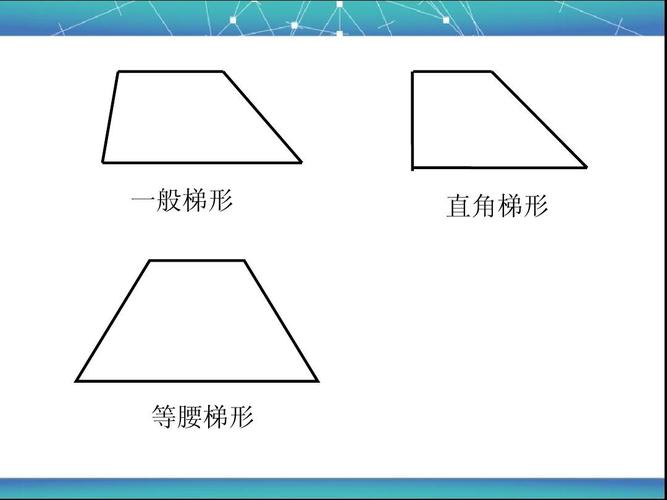
4、添加阴影和光照效果:为了增强立体感,你还可以在“形状效果”中添加“阴影”和“映像”效果,选择合适的阴影模式和光照方向,可以使梯形看起来更加逼真。
优化和调整
1、调整颜色和边框:根据需要,你可以更改梯形的填充颜色和边框颜色,以使其与文档的整体风格相匹配。
2、复制和粘贴样式:如果你希望文档中的其他形状也具有相同的立体效果,可以右键点击已设置好三维效果的梯形,选择“复制”,然后右键点击其他形状并选择“粘贴格式”。
3、保存和预览:完成所有设置后,记得保存你的文档,你可以通过打印预览或导出为PDF文件来查看最终效果。
通过以上步骤,你就可以在Word中绘制出一个具有立体感的梯形了,虽然Word不是专业的图形设计软件,但通过巧妙利用其内置的功能和工具,我们仍然可以实现许多有趣的视觉效果。
FAQs
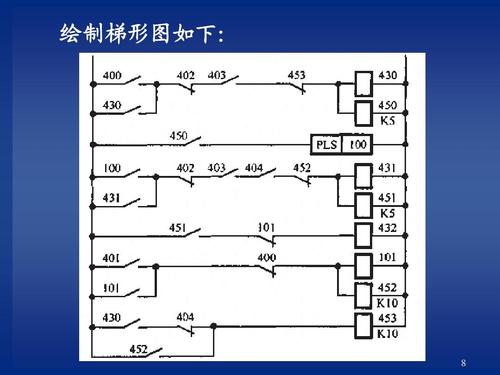
Q1: Word中绘制的立体梯形能否转换为图片格式?
A1: 是的,你可以将绘制好的立体梯形(实际上是一个形状对象)转换为图片格式,确保你的梯形被选中,然后按下Ctrl+C复制它,打开一个图像编辑软件(如Paint或Photoshop),粘贴(Ctrl+V)你的梯形,将文件保存为所需的图片格式(如JPEG或PNG)。
Q2: 如何在Word中调整梯形的三维效果使其更加逼真?
A2: 要使Word中的梯形三维效果更加逼真,你可以调整多个参数,在“设置形状格式”面板中仔细调整X、Y、Z三个轴的旋转角度以及透视深度,添加适当的阴影和光照效果也很重要,这可以模拟现实世界中的光线条件,你还可以尝试更改梯形的填充颜色和边框颜色,以匹配你的文档主题或增强立体感,不断尝试和微调这些参数,直到达到满意的效果为止。
各位小伙伴们,我刚刚为大家分享了有关word怎么画立体梯形的知识,希望对你们有所帮助。如果您还有其他相关问题需要解决,欢迎随时提出哦!
内容摘自:https://news.huochengrm.cn/zcjh/11622.html
