在撰写长篇文章时,特别是在需要精确字数统计的情况下,Microsoft Word 成为了一个非常有用的工具,无论是学术论文、报告还是其他类型的文档,了解如何在Word中显示字数统计信息是至关重要的,本文将详细介绍几种方法来实现这一目标,并附上一些常见问题解答。
使用Word内置功能查看字数
1. 通过状态栏查看
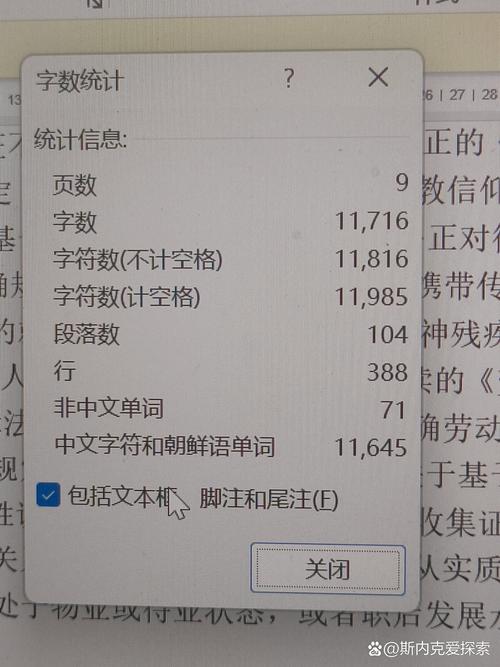
步骤:打开你的Word文档后,直接看向屏幕底部的状态栏,你可以看到当前文档的一些基本信息,包括页数、字数等,如果你没有看到字数显示,可以点击状态栏右侧的小箭头展开更多选项。
特点:这种方法简单快捷,适合快速获取大致的字数信息。
2. 使用“审阅”选项卡下的“字数统计”
步骤:切换到“审阅”选项卡,在工具栏中找到并点击“字数统计”,这将弹出一个新的窗口,其中包含了详细的字数统计信息,如总字数、段落数、行数等。
特点:这种方式提供了更全面的统计数据,适用于需要详细分析文档结构的情况。
利用表格展示字数统计
如果你想要在文档内部以表格的形式呈现字数统计,可以按照以下步骤操作:
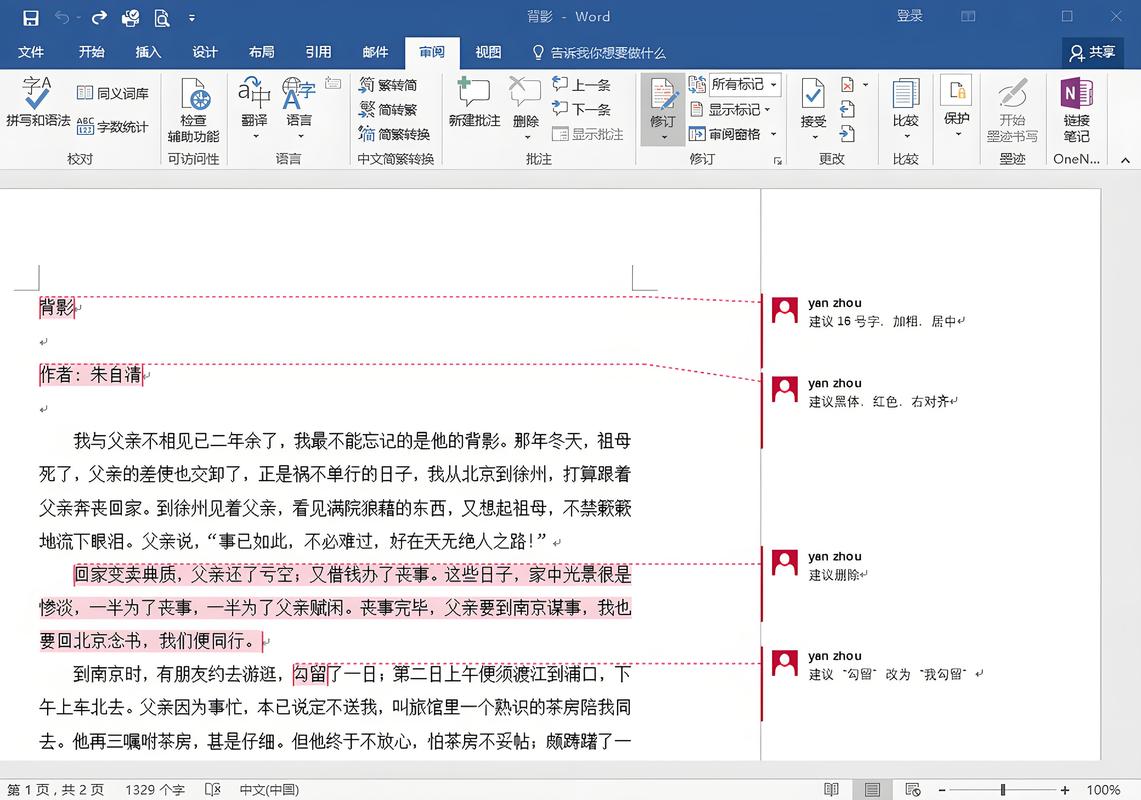
1、插入表格:根据你的需求确定所需的列数和行数,你可能想要创建一个包含章节标题及其对应字数的表格。
2、填写数据:手动输入各章节或段落的标题以及它们各自的字数,这可以通过上述提到的“字数统计”功能来获得。
3、格式化表格:为了使表格看起来更加美观且易于阅读,你可以调整列宽、行高,甚至添加边框和颜色。
FAQs
Q1: 如何更改Word中的字数统计设置?
A1: 在Word中,默认情况下会计算所有字符(包括空格),如果你希望改变这个设置,比如忽略空格或者只计算特定类型的字符,可以通过以下路径进行修改:文件 > 选项 > 高级 > 显示文档内容部分下拉菜单中选择“字数统计选项”,你可以勾选或取消勾选相应的选项来满足你的需求。
Q2: 为什么Word显示的字数与我手动计算的结果不同?
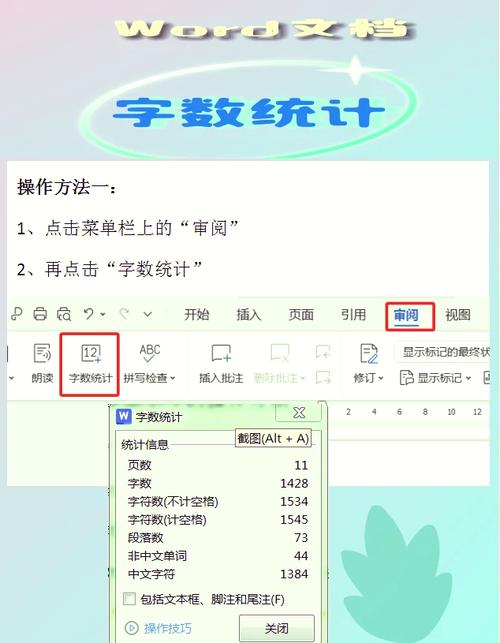
A2: 这种情况通常是由于两者采用了不同的计数标准造成的,Word是基于其内置算法来计算字数的,而手动计数则完全依赖于个人的判断,如果文档中含有特殊符号、脚注等内容,也可能导致差异出现,建议使用Word自带的字数统计工具以确保准确性。
掌握如何在Word中有效地查看和管理字数对于任何需要处理大量文本的人来说都是非常有帮助的技能,无论是通过状态栏快速浏览还是利用“审阅”选项卡下的详细统计功能,亦或是创建自定义表格来组织数据,都能够帮助你更好地理解和控制自己的写作过程,理解并解决常见的问题也能让整个体验变得更加顺畅。
各位小伙伴们,我刚刚为大家分享了有关怎么让word体现字数的知识,希望对你们有所帮助。如果您还有其他相关问题需要解决,欢迎随时提出哦!
内容摘自:https://news.huochengrm.cn/zcjh/11621.html
