在使用Word编辑文档时,我们可能会遇到一些空行,这些空行可能是由于格式设置、复制粘贴或其他原因产生的,为了保持文档的整洁和美观,我们需要学会如何清除这些空行,本文将详细介绍如何在Word中清除空行的方法。
方法一:使用“查找和替换”功能
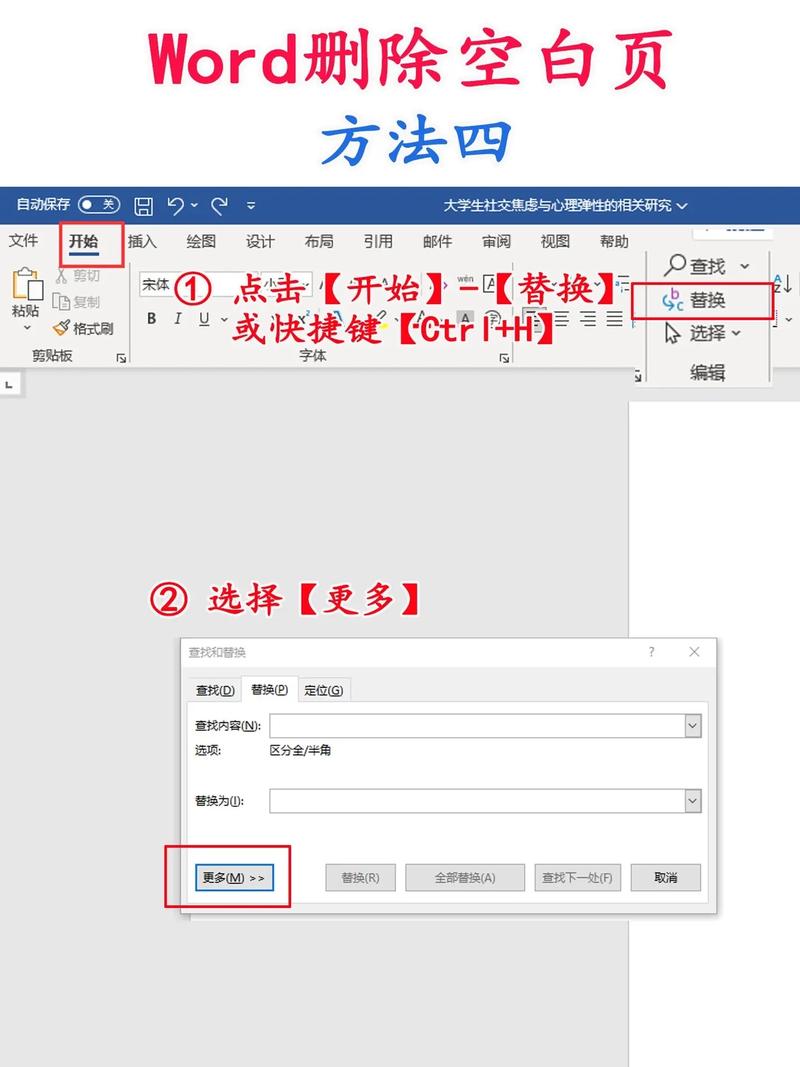
1、打开你的Word文档,按下Ctrl + H键,打开“查找和替换”对话框。
2、在“查找内容”框中输入^l ^l(注意,这是两个连续的换行符)。
3、在“替换为”框中不输入任何内容,然后点击“全部替换”。
4、这样,所有的连续空行都会被删除。
方法二:使用宏来删除空行
如果你需要经常进行这项操作,可以录制一个宏来自动化这个过程,以下是一个简单的宏示例:
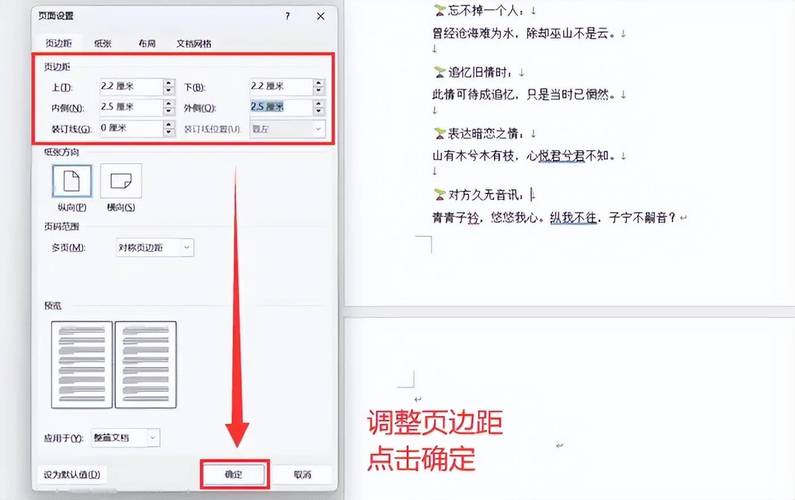
Sub 删除空行()
Selection.Find.ClearFormatting
Selection.Find.Replacement.ClearFormatting
With Selection.Find
.Text = "^l^l"
.Replacement.Text = ""
.Forward = True
.Wrap = wdFindContinue
.Format = False
.MatchCase = False
.MatchWholeWord = False
.MatchWildcards = False
.MatchSoundsLike = False
.MatchAllWordForms = False
End With
Selection.Find.Execute Replace:=wdReplaceAll
End Sub要使用这个宏,请按照以下步骤操作:
1、打开你的Word文档,按下Alt + F11键,进入VBA编辑器。
2、在VBA编辑器中,点击“插入”菜单,选择“模块”,然后在打开的代码窗口中粘贴上述代码。
3、关闭VBA编辑器,返回到Word文档。
4、按下Alt + F8键,打开“宏”对话框,选择你刚刚创建的宏名称,然后点击“运行”。
5、所有的连续空行都会被自动删除。
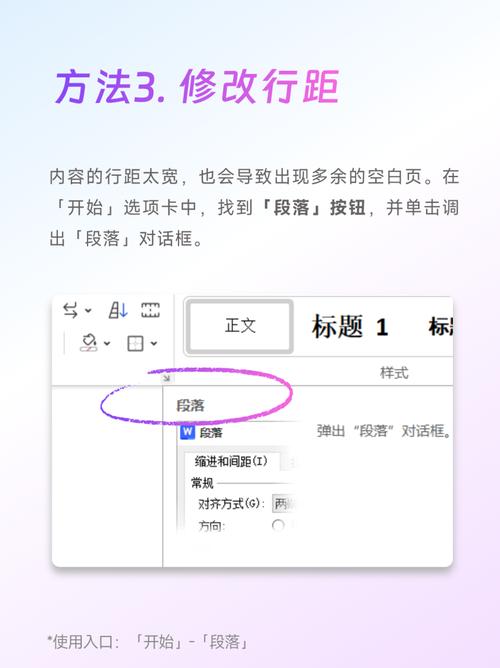
方法三:手动删除空行
如果你的文档中只有少数几个空行,或者你不想使用上述方法,你也可以手动删除它们,只需将光标放在空行的前面或后面,然后按下Delete键或Backspace键即可。
表格示例
| 方法 | 操作步骤 |
| 查找和替换 | 1. 打开“查找和替换”对话框 2. 在“查找内容”框中输入 ^l ^l3. 在“替换为”框中不输入任何内容 4. 点击“全部替换” |
| 使用宏 | 1. 打开VBA编辑器 2. 插入一个新模块 3. 粘贴上述代码 4. 关闭VBA编辑器 5. 运行宏 |
| 手动删除 | 1. 将光标放在空行的前面或后面 2. 按下 Delete键或Backspace键 |
相关问答FAQs
Q1: 如果我只想删除单个空行而不是所有连续的空行怎么办?
A1: 你可以使用“查找和替换”功能中的通配符来实现这一点,按下Ctrl + H键,打开“查找和替换”对话框,在“查找内容”框中输入^l(注意,这是一个换行符),在“替换为”框中输入一个空格或其他占位符,然后点击“全部替换”,这样可以保留单个空行而删除所有连续的空行。
Q2: 我可以在Word中使用正则表达式来删除空行吗?
A2: Word本身不支持正则表达式,但你可以通过VBA脚本来实现类似的功能,你可以编写一个宏来查找并删除包含特定模式的文本,不过,对于大多数用户来说,使用内置的“查找和替换”功能已经足够满足需求了。
以上内容就是解答有关word怎么清除空行的详细内容了,我相信这篇文章可以为您解决一些疑惑,有任何问题欢迎留言反馈,谢谢阅读。
内容摘自:https://news.huochengrm.cn/cyzd/11828.html
