在Microsoft Word中设置底图,可以通过插入图片并将其置于文字下方来实现,以下是详细的步骤:
1、打开Microsoft Word文档,点击“插入”选项卡。
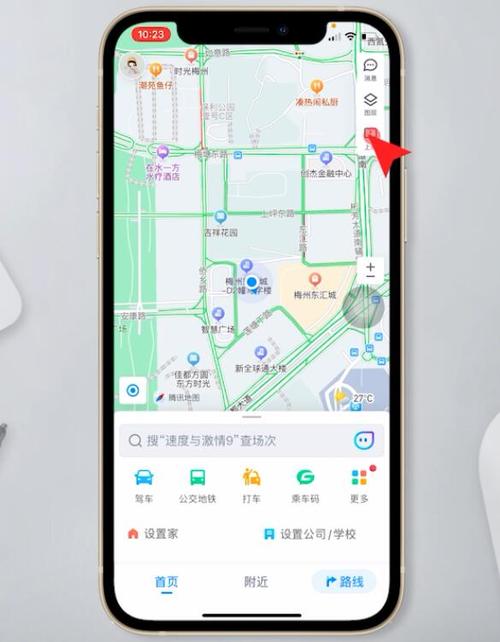
2、在“插入”选项卡中,点击“图片”按钮,从本地文件或在线资源中选择一张图片。
3、选中插入的图片,点击“格式”选项卡。
4、在“格式”选项卡中,点击“环绕文字”按钮,选择“衬于文字下方”选项。
5、调整图片的大小和位置,使其适应页面布局。
6、如果需要,可以进一步编辑图片,如裁剪、旋转或调整亮度等。
7、保存文档,完成底图设置。
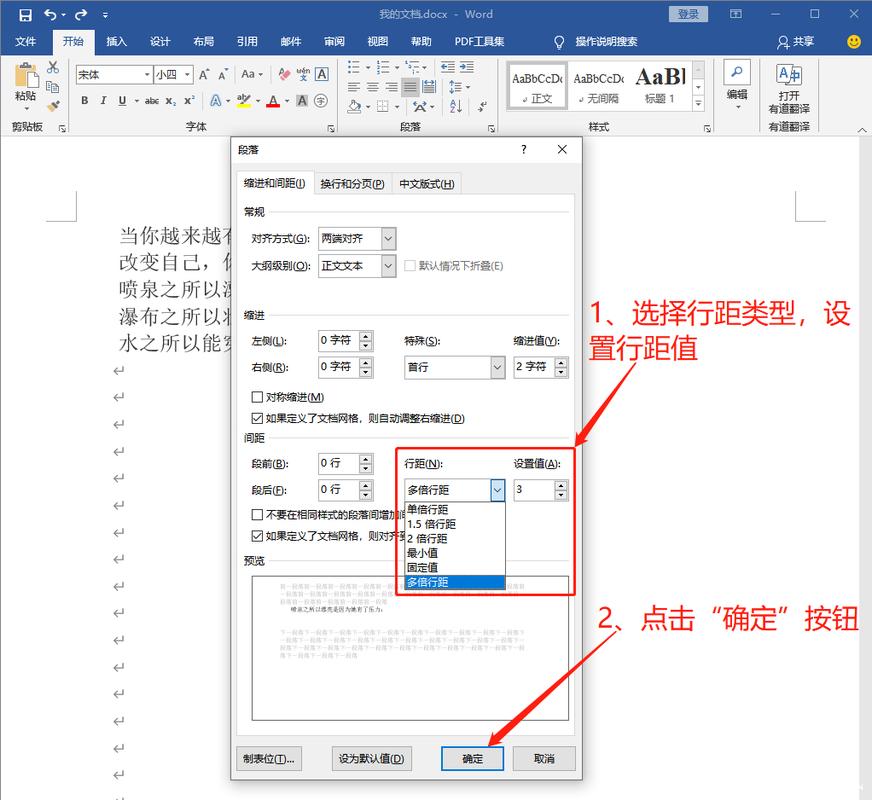
通过以上步骤,你可以在Word文档中成功设置底图,我们将详细介绍如何使用表格来展示数据,并给出两个常见问题的解答。
使用表格展示数据
在撰写文章时,我们经常需要使用表格来清晰地展示数据,以下是创建一个简单表格的步骤:
1、打开Microsoft Word文档,点击“插入”选项卡。
2、在“插入”选项卡中,点击“表格”按钮,选择所需的行数和列数。
3、在表格中输入数据,可以使用Tab键在不同单元格之间切换。
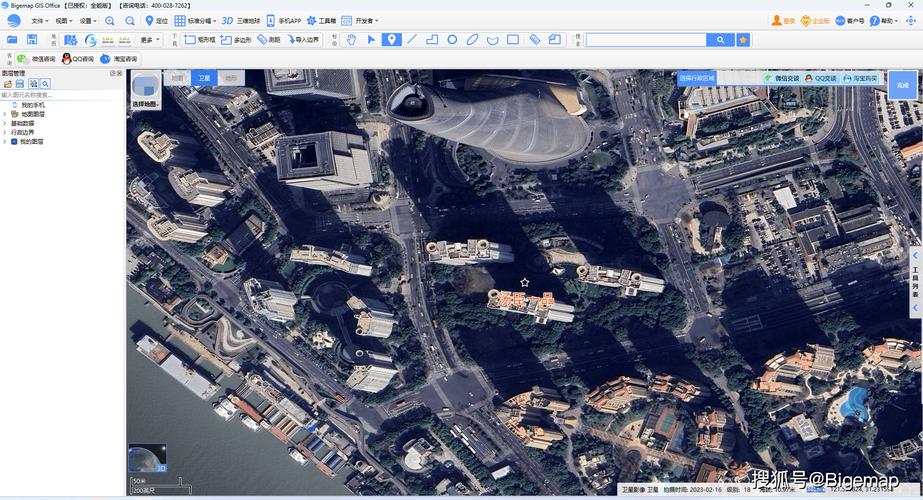
4、选中整个表格,点击“设计”选项卡,可以选择预设的表格样式。
5、如果需要调整列宽或行高,可以将鼠标悬停在列或行的边界上,当光标变为双箭头时,拖动以调整大小。
6、保存文档,完成表格创建和数据输入。
FAQs
问题1: 如何在Word中更改底图的颜色?
答:在Word中更改底图颜色的方法如下:
1、选中已设置为底图的图片。
2、点击“格式”选项卡,然后点击“颜色”按钮。
3、在弹出的颜色菜单中,选择“重新着色”选项。
4、在“重新着色”菜单中,选择所需的颜色或效果,可以选择“灰度”、“褐色色调”或其他预设的颜色效果。
5、应用所选的颜色效果后,底图的颜色将会改变。
6、保存文档,完成颜色更改。
问题2: 如何在Word中删除底图?
答:在Word中删除底图的方法如下:
1、选中已设置为底图的图片。
2、按下键盘上的“Delete”键或“Backspace”键,即可删除选中的图片。
3、如果删除后需要恢复底图,可以重新按照插入图片的步骤进行操作。
4、保存文档,完成底图删除。
通过以上步骤,你可以轻松地在Word文档中设置、更改颜色和删除底图,希望这些信息对你有所帮助!
到此,以上就是小编对于word怎么设置底图的问题就介绍到这了,希望介绍的几点解答对大家有用,有任何问题和不懂的,欢迎各位朋友在评论区讨论,给我留言。
内容摘自:https://news.huochengrm.cn/cyzd/12091.html
