在数字化时代,文档共享与信息传递已成为日常工作和生活的重要组成部分,Word文档作为最常用的文件格式之一,其内容往往包含丰富的文字、图片、表格乃至链接等元素,这些链接可能是指向网页、电子邮件地址、文件路径或是文档内部的书签,将Word中的普通文本转换为可点击的链接,不仅能够提升文档的交互性,还能方便读者快速访问相关信息,本文将详细介绍如何在Word中实现这一功能,并通过表格形式小编总结不同类型链接的创建方法,最后附上常见问题解答。
Word中链接的转换与应用
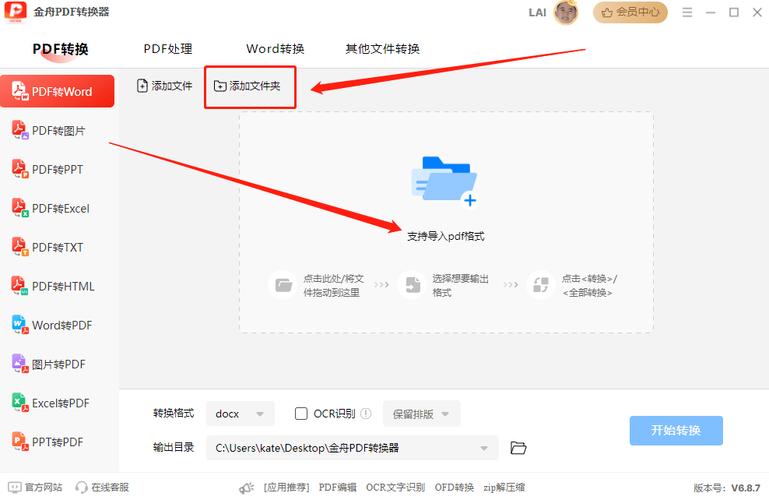
基础链接创建
1、超链接到网页:选中需要设置为链接的文本,右键点击选择“链接”,或使用快捷键Ctrl+K,在弹出的对话框中输入网址,点击“确定”,这样,选中的文字就变成了蓝色并带有下划线的可点击链接。
2、链接到文件或文件夹:同样操作,但在“插入超链接”对话框中,选择“现有文件或网页”,浏览并选择目标文件或文件夹。
3、链接到电子邮件:在“插入超链接”对话框中,选择“电子邮件地址”,输入收件人邮箱,系统会自动填充邮件客户端所需的格式。
4、链接到文档内部位置:对于长文档,可以通过插入书签后,再使用“插入超链接”功能,选择“本文档中的位置”,选取之前设定的书签名称,实现文档内的快速跳转。
高级链接技巧
1、自动更正为链接:Word允许用户设置特定的文字或短语自动转换为超链接,输入一个常见的网站名称时,Word可以自动将其识别并转换为对应的网址链接,这需要在Word选项中进行设置。
2、使用快捷键插入链接:除了上述方法外,还可以利用快捷键Ctrl+K快速打开“插入超链接”对话框,提高编辑效率。
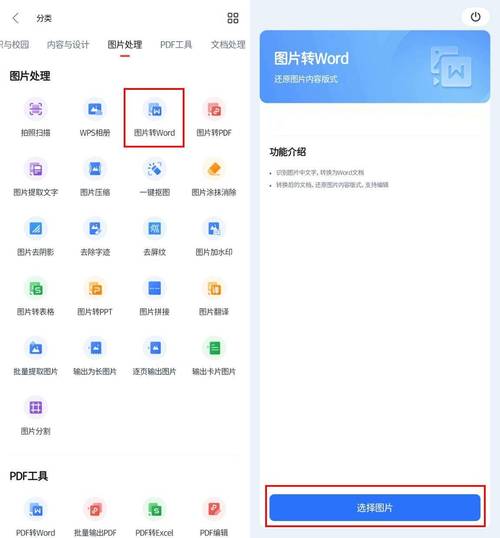
3、编辑与删除链接:对于已创建的链接,右键点击链接文本,选择“编辑超链接”可修改链接目标;选择“取消超链接”则可移除链接属性,恢复为普通文本。
| 链接类型 | 创建步骤 | 应用场景 |
| 网页链接 | 选中文本 -> Ctrl+K -> 输入网址 -> 确定 | 快速访问外部资源 |
| 文件/文件夹链接 | 选中文本 -> Ctrl+K -> 选择“现有文件或网页” -> 浏览选择目标 -> 确定 | 链接到本地或网络驱动器上的文件 |
| 电子邮件链接 | 选中文本 -> Ctrl+K -> 选择“电子邮件地址” -> 输入邮箱 -> 确定 | 方便发送邮件 |
| 文档内部链接 | 插入书签 -> 选中文本 -> Ctrl+K -> 选择“本文档中的位置” -> 选择书签名称 -> 确定 | 长文档内快速导航 |
FAQs
Q1: 如何在Word中批量替换文本为链接?
A1: 如果需要将文档中的多个相同文本批量替换为链接,可以使用Word的“查找和替换”功能结合通配符,具体步骤如下:
1、按Ctrl+H打开“查找和替换”对话框。
2、在“查找内容”框中输入要替换的文本。
3、点击“更多”按钮,展开高级选项。
4、勾选“使用通配符”。
5、在“替换为”框中输入^chttp://你的链接(注意替换为你的实际链接),其中^c代表剪切板内容,意味着将找到的每个匹配项替换为一个固定的超链接格式。
6、点击“全部替换”。
此方法要求所有待替换的文本完全一致,且链接前缀需手动添加。
Q2: Word文档中的链接无法正常点击怎么办?
A2: 如果Word文档中的链接无法点击,可能是由于以下几个原因:
链接损坏:检查链接是否正确无误,特别是网址或文件路径。
安全设置限制:Word可能出于安全考虑禁用了链接功能,检查Word选项中的“信任中心”设置,确保启用了相关功能。
文档保护:如果文档被设置为只读或受密码保护,可能需要解除保护才能编辑或点击链接。
软件兼容性问题:确保使用的是最新版本的Word,老旧版本可能存在兼容性问题。
网络问题:对于网页链接,确认网络连接正常。
通过以上方法,大多数链接问题应该能得到解决,如果问题依旧存在,建议尝试重启Word或电脑,或者以不同方式重新插入链接。
以上内容就是解答有关word怎么转链接的详细内容了,我相信这篇文章可以为您解决一些疑惑,有任何问题欢迎留言反馈,谢谢阅读。
内容摘自:https://news.huochengrm.cn/cyzd/12166.html
