在当今信息时代,文字处理与图像编辑成为了日常工作中不可或缺的技能,Word作为微软办公套件中的一员,以其强大的文字处理能力被广泛使用;而Photoshop(简称PS)则以其卓越的图像处理功能著称,本文将探讨如何在Word文档中使用PS技术,以提升文档的视觉效果和专业性。
基础准备
1. 软件安装与熟悉
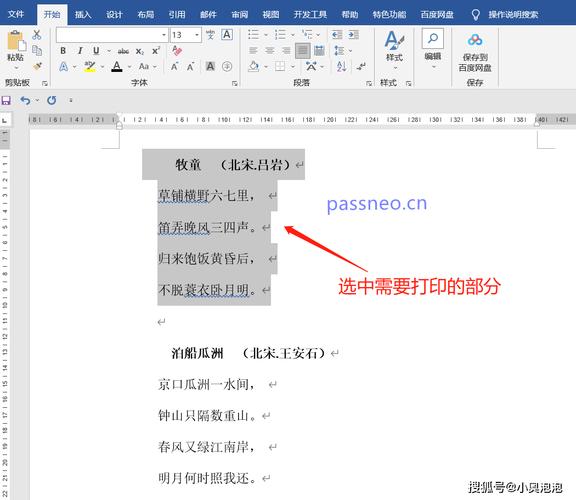
Word:确保你的计算机上安装了最新版本的Microsoft Word,以便利用其最新的功能和改进。
Photoshop:同样,安装最新版本的Adobe Photoshop,并熟悉其基本操作,如图层管理、选区工具、调整图层等。
2. 文件格式与兼容性
图片格式:了解不同图片格式的特点,如JPEG、PNG、GIF等,根据需要选择合适的格式进行保存和导入。
兼容性问题:注意Photoshop与Word之间的兼容性,避免因版本差异导致的问题。
在Word中使用PS技术的步骤
1. 插入图片
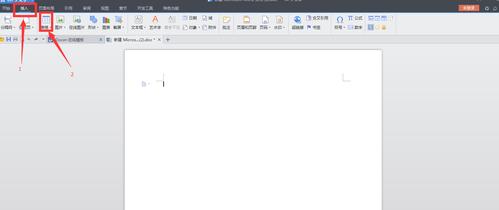
直接插入:在Word文档中,点击“插入”菜单,选择“图片”,然后从本地计算机中选择你需要的图片文件。
调整大小与位置:插入图片后,可以通过拖拽或使用图片工具栏中的选项来调整图片的大小和位置,使其适应文档布局。
2. 编辑图片
简单编辑:Word提供了一些基本的图片编辑功能,如裁剪、旋转、调整亮度和对比度等,这些功能虽然有限,但足以满足日常需求。
高级编辑:对于更复杂的编辑需求,如抠图、换背景、添加特效等,则需要回到Photoshop中进行,编辑完成后,保存图片并重新插入到Word文档中。
3. 图层与蒙版应用
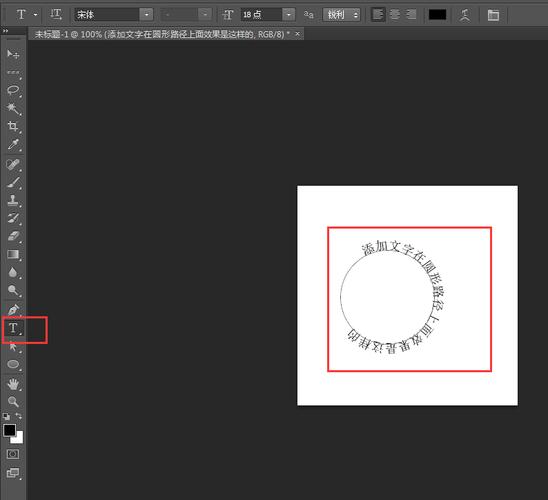
图层概念:在Photoshop中,图层是一个重要的概念,通过创建多个图层,可以分别对不同的元素进行编辑和调整,而不会影响到其他图层。
蒙版使用:蒙版是一种非破坏性的编辑方式,可以用来隐藏或显示图层的某些部分,可以使用蒙版来制作渐变效果、抠图或合成图像。
4. 色彩调整与滤镜效果
色彩调整:在Photoshop中,可以通过调整色彩平衡、色阶、曲线等方式来改变图片的色彩和色调,以达到更好的视觉效果。
滤镜效果:Photoshop提供了丰富的滤镜库,可以为图片添加各种特效,如模糊、锐化、扭曲等,这些特效可以增强图片的表现力和吸引力。
5. 导出与优化
导出设置:在Photoshop中完成编辑后,需要将图片导出为适合Word使用的格式,在导出时,可以根据需要设置分辨率、颜色模式等参数。
优化图片:为了减小文件大小并提高加载速度,可以在导出时对图片进行优化,可以减少颜色深度、压缩图片质量等。
常见问题与解答(FAQs)
Q1: 如何在Word中保持图片的清晰度?
A1: 要在Word中保持图片的清晰度,需要注意以下几点:确保原始图片的质量足够高;在插入图片时选择合适的分辨率和压缩比例;避免过度缩放或拉伸图片,以免造成失真。
Q2: 如何在Word中使用Photoshop制作的透明背景图片?
A2: 在Photoshop中制作透明背景图片后,保存为支持透明背景的格式(如PNG),在Word中插入该图片,并根据需要调整其大小和位置,如果Word的背景颜色与图片的透明区域不匹配,可能需要调整Word的背景颜色或使用其他方法来融合图片与背景。
以上内容就是解答有关word怎么用ps的详细内容了,我相信这篇文章可以为您解决一些疑惑,有任何问题欢迎留言反馈,谢谢阅读。
内容摘自:https://news.huochengrm.cn/cyzd/12167.html
