在使用Word进行文档编辑时,页数可能会因为各种原因需要删除,本文将详细介绍如何删除Word中的页数,并提供两个常见问题的解答。
删除Word页数的方法
1、直接删除页面内容
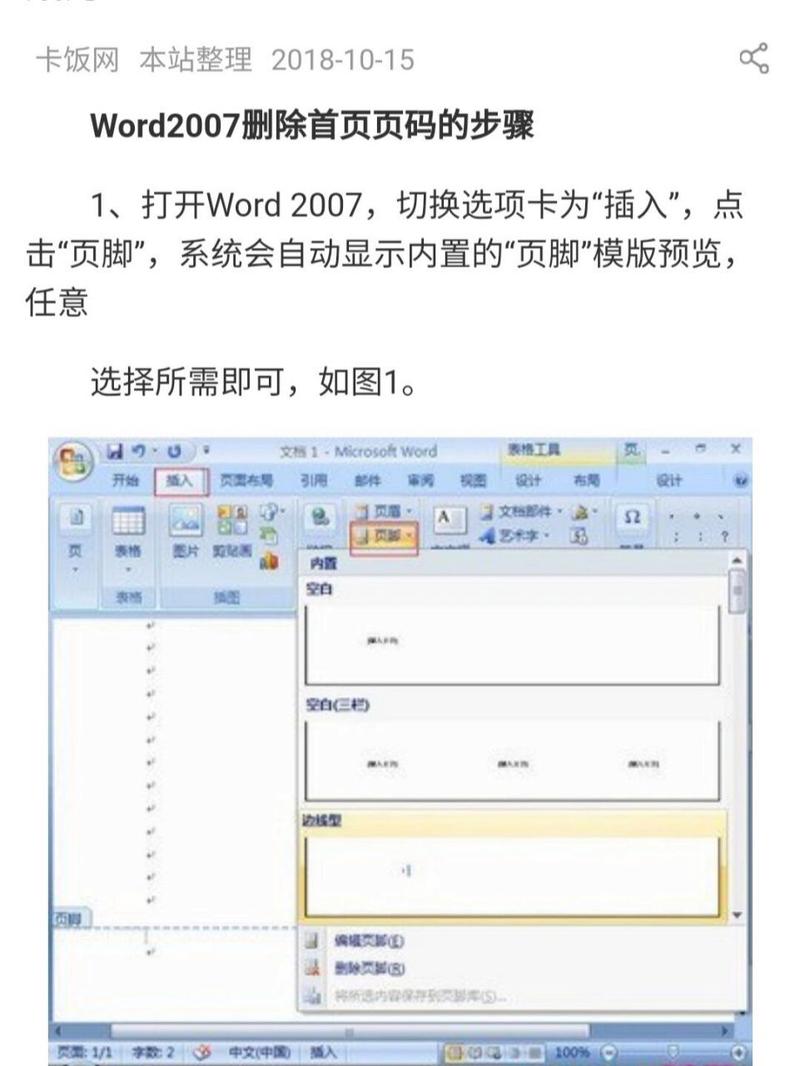
如果需要删除的页数是空白页或者不需要的内容,可以直接选中该页面的内容,然后按键盘上的“Delete”键或“Backspace”键进行删除。
2、调整页面设置
Word中的页数是由于页面设置不当导致的,可以通过调整页面设置来减少页数,具体步骤如下:
(1) 点击“布局”选项卡,然后选择“页面设置”对话框启动器。
(2) 在弹出的“页面设置”对话框中,可以调整纸张大小、边距等参数,以减少页数。
3、删除分页符
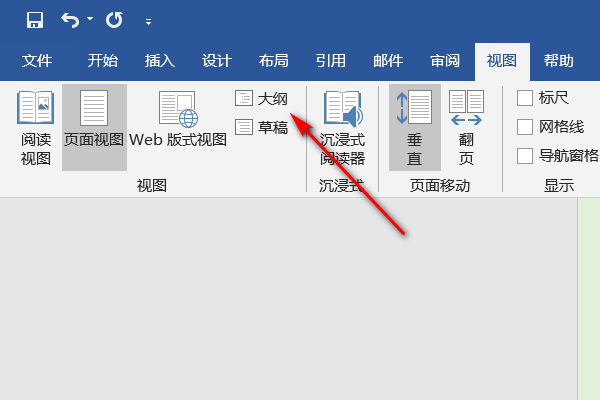
如果Word文档中有手动插入的分页符,也会导致页数增加,可以通过删除分页符来减少页数,具体步骤如下:
(1) 切换到“开始”选项卡,然后点击“显示/隐藏编辑标记”。
(2) 找到文档中的分页符(通常显示为一条虚线),选中它,然后按“Delete”键删除。
4、使用宏命令
对于一些复杂的文档,可能需要使用宏命令来批量删除页数,以下是一个简单的宏命令示例,用于删除文档中的所有空白页:
(1) 打开Word,按下“Alt + F11”打开VBA编辑器。
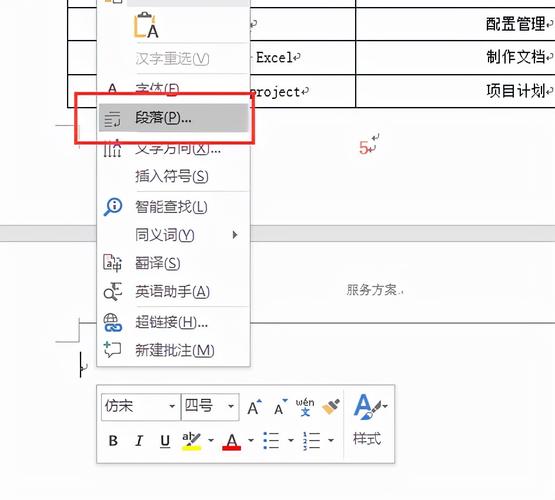
(2) 在VBA编辑器中,插入一个新模块,然后输入以下代码:
Sub 删除空白页()
Dim i As Integer
Dim j As Integer
i = 1
Do While i <= ActiveDocument.ComputeStatistics(wdStatisticPages)
If ActiveDocument.Content.Pages(i).Range.Information(wdWithInLineText) = False And _
ActiveDocument.Content.Pages(i).Range.Information(wdAffectedByPlayback) = False Then
ActiveDocument.Content.Pages(i).Range.Select
With Selection
If .Start = .End Then
.Delete
Else
.Collapse Direction:=wdCollapseStart
Do While .Information(wdWithInLineText) = False And _
.Information(wdAffectedByPlayback) = False
.MoveEnd Unit:=wdCharacter, Count:=1
Loop
.MoveEnd Unit:=wdCharacter, Count:=-1
.Delete
End If
End With
Else
i = i + 1
End If
Loop
End Sub(3) 关闭VBA编辑器,返回Word文档。
(4) 按下“Alt + F8”,选择“删除空白页”宏,然后点击“运行”。
相关问答FAQs
1、问题:如何在Word中快速删除所有空白页?
答案:可以使用上述提供的宏命令来快速删除Word中的所有空白页,只需按照上述步骤操作即可。
2、问题:如果我只想删除某一页,而不是所有空白页,应该怎么办?
答案:如果只想删除某一页,可以先选中该页的内容,然后按“Delete”键或“Backspace”键进行删除,如果该页是因为分页符导致的,可以删除分页符来解决问题。
小伙伴们,上文介绍怎么删word页数的内容,你了解清楚吗?希望对你有所帮助,任何问题可以给我留言,让我们下期再见吧。
内容摘自:https://news.huochengrm.cn/cyzd/12177.html
