在Microsoft Word中设置行号是一个常见的需求,特别是当您需要对文档进行详细编辑或审查时,行号可以帮助您快速定位和引用特定的内容,提高工作的效率和准确性,本文将详细介绍如何在Word中设置行号,包括基本步骤、高级选项以及常见问题的解答。
基本步骤
1、打开Word文档:打开您需要进行行号设置的Word文档。
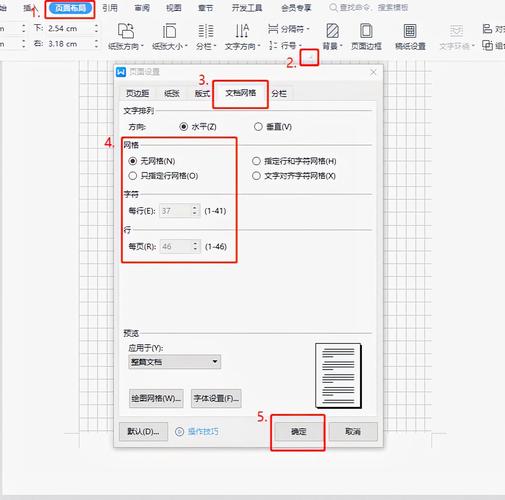
2、进入“布局”选项卡:在Word的顶部菜单栏中,找到并点击“布局”选项卡。
3、选择“行号”:在“布局”选项卡中,找到“页面设置”组,点击其中的“行号”按钮,这将打开一个下拉菜单,提供多种行号设置选项。
4、选择行号显示方式:在下拉菜单中,您可以选择“连续”、“每页重设”、“每节重设”或“无”,根据您的需求选择合适的显示方式,如果您希望整个文档的行号连续排列,就选择“连续”。
5、应用设置:选择完行号显示方式后,Word会自动在文档的每一行前添加行号。
高级选项
除了基本的行号设置外,Word还提供了一些高级选项,以满足更复杂的需求。
1、自定义起始行号:如果您不希望从1开始编号,可以在“行号”下拉菜单中选择“更多行号选项”,然后在弹出的对话框中设置起始行号。
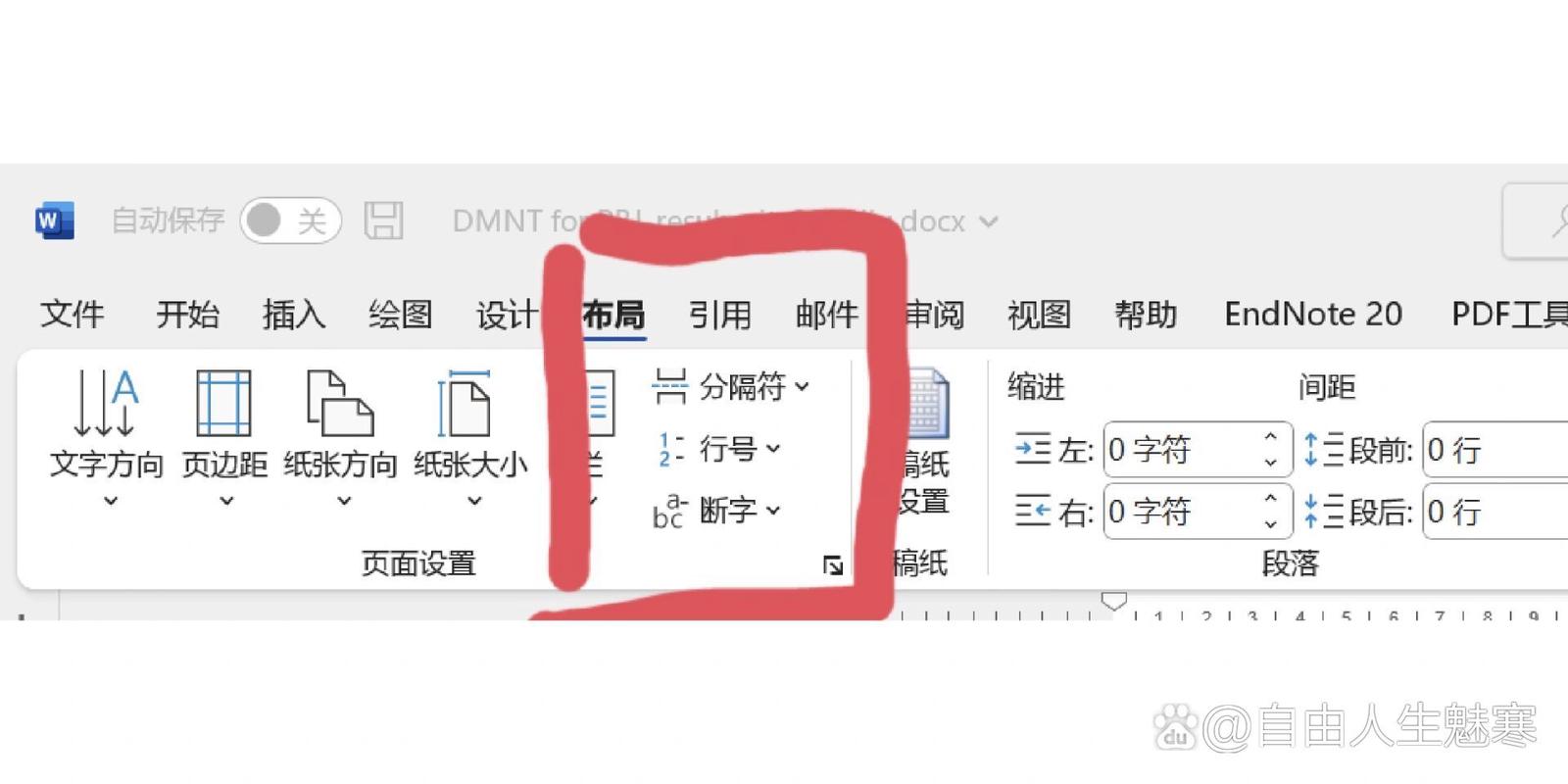
2、更改行号间隔:同样在“更多行号选项”对话框中,您可以设置行号的间隔,例如每隔5行显示一次行号。
3、为特定段落或章节设置行号:通过使用Word的分节功能,您可以为文档的不同部分设置不同的行号格式,您可以为引言部分设置一种行号格式,而为正文部分设置另一种格式。
4、结合页眉页脚使用行号:在某些情况下,您可能希望在页眉或页脚中显示行号,这可以通过在页眉或页脚中插入特殊的字段代码来实现。
表格示例
以下是一个关于如何在Word中设置行号的表格示例:
| 步骤 | 描述 | 操作 |
| 1 | 打开Word文档 | 双击Word图标或通过开始菜单打开 |
| 2 | 进入“布局”选项卡 | 在Word顶部菜单栏中点击“布局” |
| 3 | 选择“行号” | 在“布局”选项卡的“页面设置”组中点击“行号”按钮 |
| 4 | 选择行号显示方式 | 在下拉菜单中选择合适的显示方式 |
| 5 | 应用设置 | Word自动在文档每一行前添加行号 |
相关问答FAQs
Q1: 如何在Word中取消行号?
A1: 要在Word中取消行号,只需按照之前设置行号的步骤操作,但在最后一步选择“无”作为行号显示方式即可。
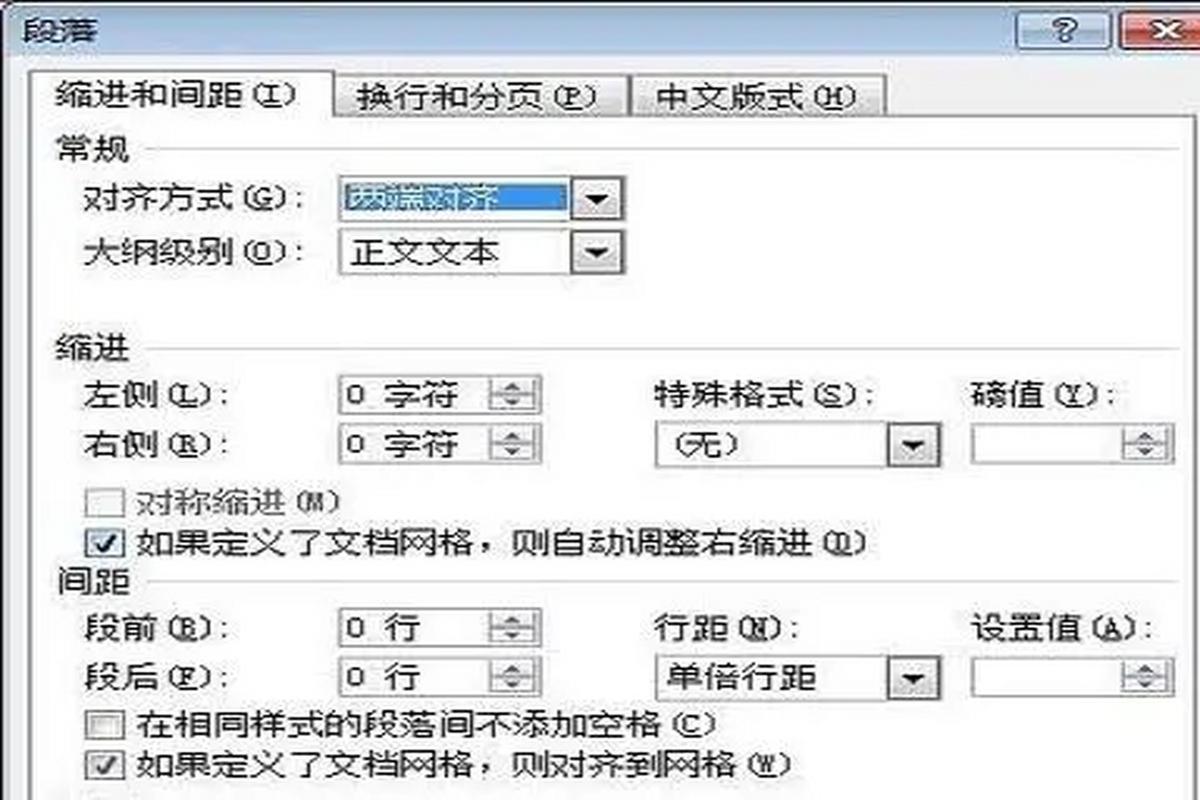
Q2: 是否可以在Word中为特定页面或章节设置不同的行号格式?
A2: 是的,您可以使用Word的分节功能来为不同的页面或章节设置不同的行号格式,在需要更改行号格式的位置插入分节符(可以通过“布局”选项卡中的“分隔符”按钮实现),然后分别为每个节设置所需的行号格式。
以上内容就是解答有关word行号怎么设置的详细内容了,我相信这篇文章可以为您解决一些疑惑,有任何问题欢迎留言反馈,谢谢阅读。
内容摘自:https://news.huochengrm.cn/cyzx/12173.html
