在Word文档编辑中,调整行间距是一个常见的需求,它不仅影响文档的美观度,也关系到阅读体验,本文将详细介绍如何在Microsoft Word中修改行间距,包括使用菜单栏、右键菜单以及快捷键等多种方法,并附上两个常见问题的解答,帮助您更高效地处理文档排版问题。
通过菜单栏调整行间距
1、打开Word文档:启动Microsoft Word并打开需要调整行间距的文档。
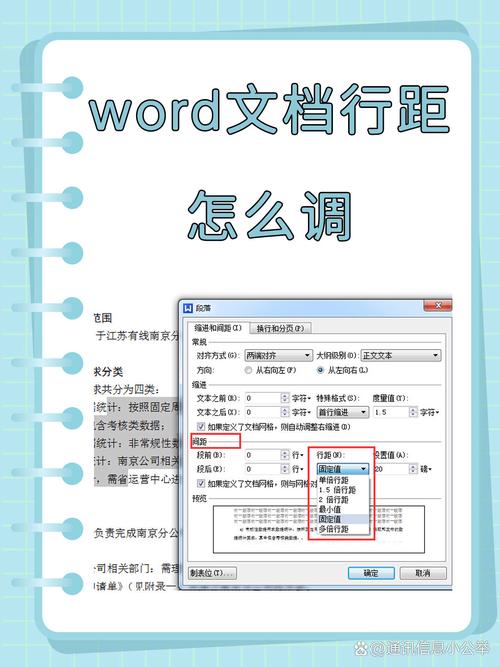
2、选择文本:用鼠标拖拽选中你想要调整行间距的文本段落,如果不选择特定文本,则默认为整个文档。
3、进入段落设置:点击顶部菜单栏中的“开始”选项卡,在“段落”组里找到右下角的小箭头(或直接按快捷键Alt + H + P),打开“段落”对话框。
4、调整行距:在弹出的“段落”对话框中,切换到“缩进和间距”选项卡,你可以看到“行距”下拉菜单,提供了多种预设选项,如“单倍行距”、“1.5倍行距”、“双倍行距”以及“多倍行距”,选择你需要的行距设置,如果需要更精确的调整,可以选择“多倍行距”并在旁边的框中输入具体的数值,或者直接选择“固定值”并设定具体的磅值。
5、应用更改:完成设置后,点击“确定”按钮,所选文本的行间距就会按照你的设定进行调整。
使用右键菜单快速调整
1、选中文本:同样地,首先选中需要调整行间距的文本。
2、右键点击:在选中的文本上右键单击,从弹出的快捷菜单中选择“段落”。
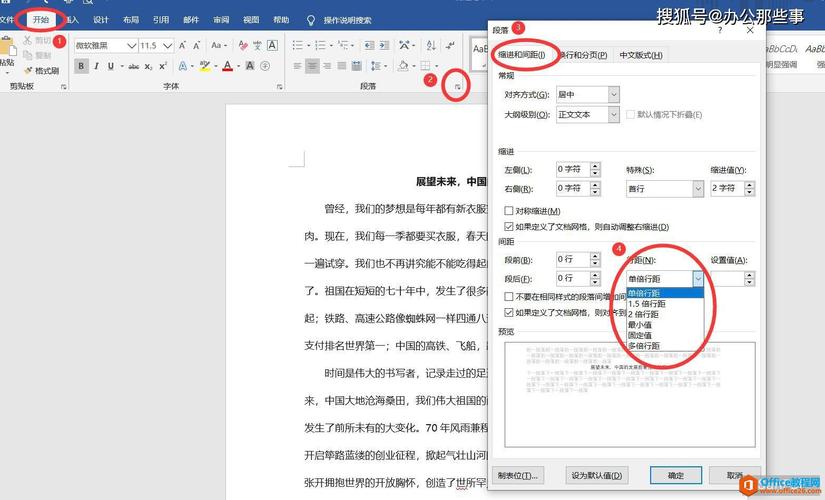
3、调整行距:这将直接打开“段落”对话框,接下来的步骤与上述方法相同,选择合适的行距并确认即可。
利用快捷键调整行间距
Word还提供了一些快捷键来快速调整行间距,这对于熟练用户来说非常方便:
Ctrl + 1:设置为单倍行距。
Ctrl + 2:设置为双倍行距。
Ctrl + 5:设置为1.5倍行距。
这些快捷键适用于快速切换到常用的几种行距设置,但无法进行更细致的调整。
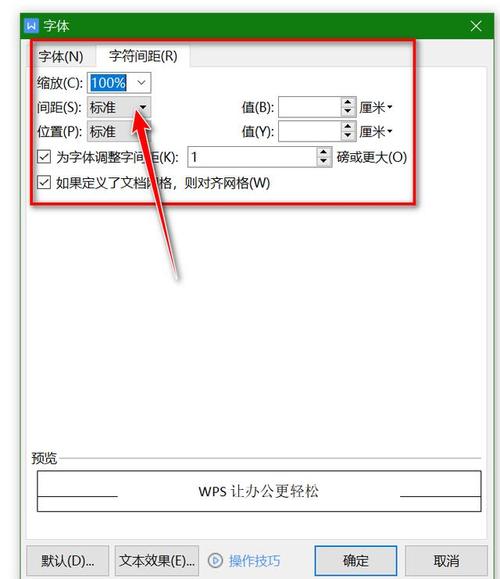
| 方法 | 操作步骤 | 适用场景 |
| 菜单栏 | 开始 > 段落 > 对话框启动器(或快捷键Alt + H + P)> 适合所有用户,特别是需要精确设置时 | 需要详细设置或对文档整体进行调整 |
| 右键菜单 | 选中文本 > 右键 > 段落 | 快速访问段落设置 |
| 快捷键 | Ctrl + 数字键(1, 2, 5) | 快速切换到常用行距设置 |
相关问答FAQs
Q1: 如何为Word文档中的所有段落统一设置行间距?
A1: 若要为整个文档统一设置行间距,可以在不选中任何文本的情况下,直接按照上述任意一种方法进入“段落”对话框进行设置,这样,所做的更改将应用于文档中的所有段落。
Q2: 是否可以为文档中的不同部分设置不同的行间距?
A2: 是的,Word允许对文档中的不同部分设置不同的行间距,只需分别选中想要调整的部分,然后按照上述方法单独设置每部分的行间距即可,这样可以在同一文档内实现多样化的排版效果。
通过上述介绍,相信您已经掌握了在Word中调整行间距的各种方法,无论是为了提升文档的专业外观还是优化阅读体验,合理设置行间距都是非常重要的,希望这些信息能对您的文档编辑工作有所帮助。
以上就是关于“word怎么改行间距”的问题,朋友们可以点击主页了解更多内容,希望可以够帮助大家!
内容摘自:https://news.huochengrm.cn/cyzx/12172.html
