在使用Microsoft Word进行文档编辑时,分栏功能可以帮助我们更好地组织和展示内容,本文将详细介绍如何在Word中进行分栏操作,并提供一些实用的技巧和建议。
什么是分栏?
分栏是指将文档的页面划分为多个垂直区域(称为“栏”),每个栏可以独立显示文本或图形,通过分栏,我们可以使文档看起来更加整洁、美观,并且有助于提高阅读体验。
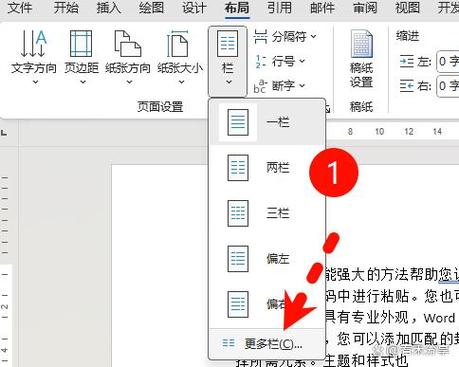
如何创建分栏?
1. 打开Word文档
打开需要编辑的Word文档,如果还没有文档,可以新建一个空白文档。
2. 选择要分栏的文本
使用鼠标拖动选择你想要分栏的文本段落,如果你想对整个文档进行分栏,可以跳过这一步。
3. 访问分栏功能
在Word的菜单栏中,点击“布局”选项卡(在某些版本的Word中可能是“页面布局”),在“页面设置”组中,找到并点击“分栏”按钮。
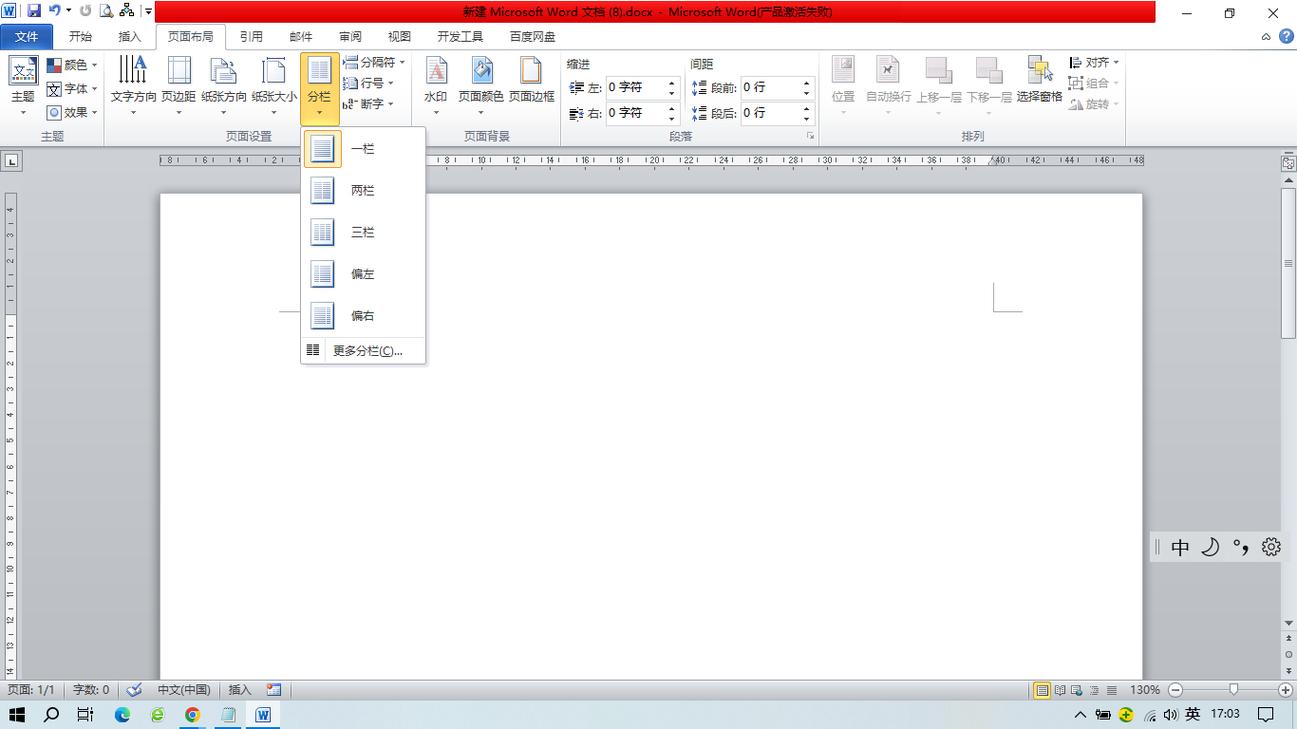
4. 选择分栏类型
点击“分栏”按钮后,会弹出一个下拉菜单,提供以下几种选项:
一栏:取消分栏,恢复为单栏显示。
两栏:将选定的文本分为两栏。
三栏:将选定的文本分为三栏。
偏左:将选定的文本分为两栏,左侧为主栏,右侧为副栏。
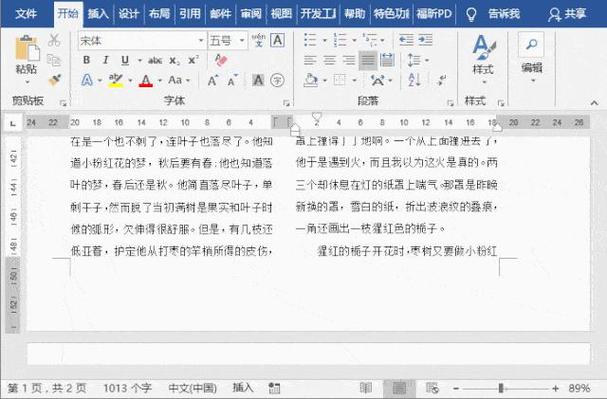
偏右:将选定的文本分为两栏,右侧为主栏,左侧为副栏。
根据你的需求选择合适的分栏类型,如果你需要更多自定义选项,可以选择“更多分栏…”。
5. 自定义分栏设置
点击“更多分栏…”后,会弹出一个对话框,允许你进行更详细的设置:
列数:输入你想要的栏数。
宽度:可以指定每栏的宽度,或者选择“自动”让Word根据页面大小自动调整。
间距:设置各栏之间的间距。
栏间添加分隔线:勾选此项可以在各栏之间添加一条竖线作为分隔。
应用于:选择分栏的应用范围,可以是“整篇文档”、“插入点之后”或“所选文本”。
完成设置后,点击“确定”按钮应用更改。
分栏后的编辑与调整
1. 调整栏宽和间距
如果你在创建分栏后想要调整栏宽或间距,可以按照以下步骤操作:
选中需要调整的文本。
再次点击“布局”->“分栏”,然后选择“更多分栏…”。
在弹出的对话框中修改相应的参数,然后点击“确定”。
2. 插入分隔线
为了增强视觉效果,你可以在各栏之间插入分隔线:
选中需要插入分隔线的文本。
点击“布局”->“分栏”,然后选择“更多分栏…”。
在弹出的对话框中勾选“栏间添加分隔线”,然后点击“确定”。
3. 删除分栏
如果你不再需要分栏效果,可以轻松地将其删除:
选中已分栏的文本。
点击“布局”->“分栏”,然后选择“一栏”。
常见问题解答 (FAQs)
Q1: 如何在Word中快速切换到分栏视图?
A1: 在Word中,你可以通过以下步骤快速切换到分栏视图:
1、点击“视图”选项卡。
2、在“文档视图”组中,点击“草稿”或“打印布局”。
3、在“显示”组中,勾选“导航窗格”。
4、在导航窗格中,选择“页面”视图。
这样你就可以看到整个文档的分栏效果了。
Q2: 如何在Word中为不同的节设置不同的分栏?
A2: 在Word中,你可以为不同的节设置不同的分栏,具体步骤如下:
1、你需要插入分节符,将光标放在你想开始新节的位置,然后点击“布局”->“分隔符”->“下一页”。
2、在新节的第一页上,重复上述创建分栏的步骤。
3、如果你想为新节设置不同的分栏数或样式,可以在“更多分栏…”对话框中进行相应设置。
4、确保在“应用于”选项中选择“本节”。
通过以上步骤,你可以为文档的不同部分设置不同的分栏效果,以满足各种排版需求,希望本文能帮助你更好地利用Word的分栏功能,提升文档的专业性和可读性。
各位小伙伴们,我刚刚为大家分享了有关电脑word怎么分栏的知识,希望对你们有所帮助。如果您还有其他相关问题需要解决,欢迎随时提出哦!
内容摘自:https://news.huochengrm.cn/cyzd/12211.html
