在撰写文章、报告或任何正式文档时,确保内容的准确性和专业性至关重要,Microsoft Word作为广泛使用的文本编辑软件,提供了强大的校对工具来帮助用户提升文档质量,本文将详细介绍Word中的校对功能及其使用方法,包括如何开启和配置校对选项、利用拼写与语法检查、使用同义词库增强表达、以及设置自定义词典等高级功能,旨在帮助用户更高效地完成文档的校对工作。
开启和配置校对功能
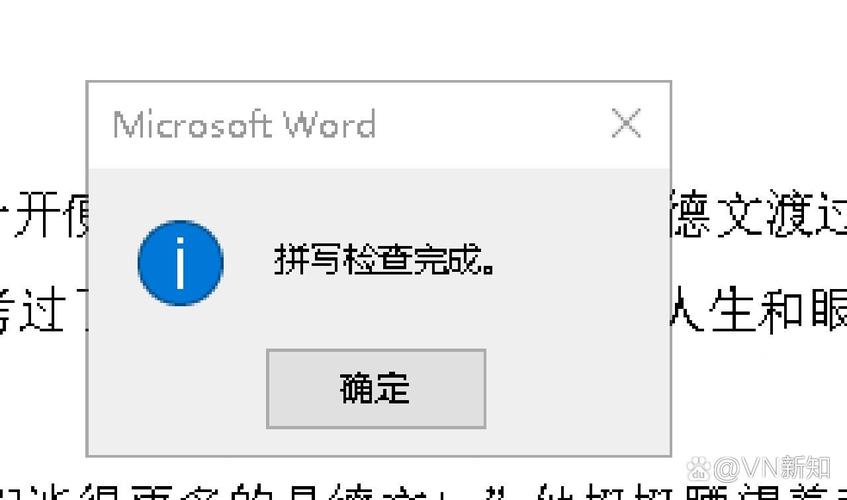
确保你的Word文档已经启用了自动校对功能,默认情况下,Word会自动进行拼写和基本语法的检查,并在错误下方用红色波浪线(拼写错误)和绿色波浪线(语法问题)标出,如果这些功能没有开启,可以通过以下步骤激活:
1、打开Word,点击左上角的“文件”选项卡。
2、选择“选项”,在新窗口中点击“校对”。
3、在“校对选项”下,确保勾选了“键入时检查拼写”和“键入时标记语法错误”。
4、点击“确定”保存设置。
使用拼写与语法检查
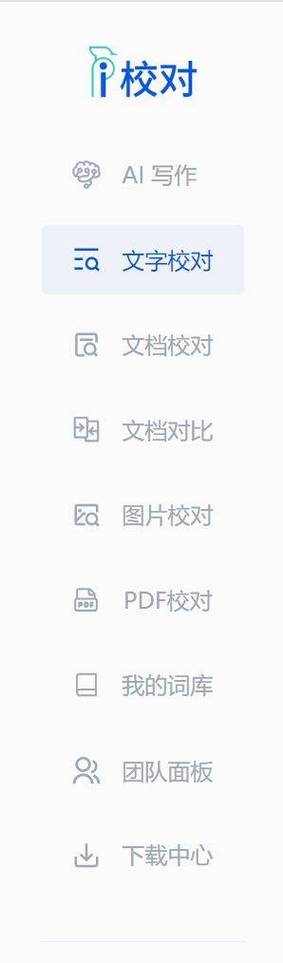
当你开始输入文本时,Word会自动进行拼写和语法检查,对于拼写错误,将鼠标悬停在标有红色波浪线的单词上,Word会提供更正建议,点击正确的单词即可替换错误,对于语法问题,同样操作,Word会给出修改建议或解释为何该句可能存在问题。
高级校对工具
同义词库
为了丰富语言表达,避免重复使用相同词汇,Word内置了同义词库,选中想要替换的词语,右键点击选择“同义词”,Word会列出一系列替代选项,选择一个合适的点击即可替换原文。
自定义词典
如果你经常遇到Word误报某些特定术语或专有名词为错误的情况,可以将这些词汇添加到自定义词典中,这样,Word在未来的校对中就不会再将其标记为错误。
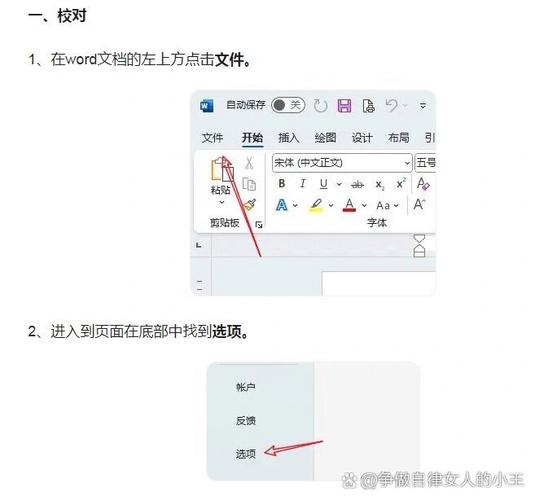
前往“文件”>“选项”“校对”。
点击“自定义词典”按钮,在弹出的窗口中选择“编辑单词列表”。
在列表中添加你的专业术语或常用短语,保存后即生效。
表格辅助校对
对于需要对比数据或有条理展示信息的情况,合理使用表格可以大大提高文档的可读性和准确性,Word提供了丰富的表格工具,包括插入、删除行列、合并拆分单元格、应用样式及公式计算等功能,创建表格后,可以利用Word的校对功能检查表格内文本的正确性,确保数据的准确无误。
实践案例
假设你在撰写一份市场分析报告,其中包含多个数据表格和复杂的叙述段落,通过上述方法,你可以轻松校对所有文本内容,同时利用表格清晰地展示关键数据对比,创建一个产品销量对比表,列出不同时间段的销售额,并通过条件格式高亮显示增长率最高和最低的产品,使得报告更加直观有力。
FAQs
Q1: 如何在Word中快速接受所有拼写和语法修正建议?
A1: 在Word的“审阅”选项卡下,有一个“更改”组,其中包含了“接受所有修订”和“拒绝所有修订”的按钮,虽然这些主要是针对批注和修订的,但在某些版本中,也可以通过按下Ctrl + A全选文档,然后右键选择“忽略所有拼写错误”来快速忽略所有拼写标记(此操作不会实际更正错误,只是隐藏标记),对于语法错误的快速处理,目前Word没有直接的一键接受所有建议的功能,建议逐个审查并应用建议或考虑使用第三方插件辅助。
Q2: Word的校对功能是否支持多语言文本?
A2: 是的,Word的校对功能支持多种语言,并且能够在同一文档中识别并校对不同语言的文本,只需在“审阅”>“语言”组中选择“设置校对语言”,然后根据需要添加或更改文档的语言设置即可,这对于处理多语种文档非常有用,确保每种语言的文本都能得到恰当的校对。
通过掌握Word的校对工具,不仅能提高文档的专业度,还能节省大量手动检查的时间,让创作过程更加流畅高效,希望以上内容能帮助你更好地利用Word进行文档校对,打造出无懈可击的作品。
小伙伴们,上文介绍word校对怎么用的内容,你了解清楚吗?希望对你有所帮助,任何问题可以给我留言,让我们下期再见吧。
内容摘自:https://news.huochengrm.cn/cyzd/12209.html
