在苹果设备上创建Word文档是一个相对简单的过程,无论你使用的是iPhone、iPad还是Mac电脑,以下是详细步骤:
使用iPhone或iPad创建Word文档
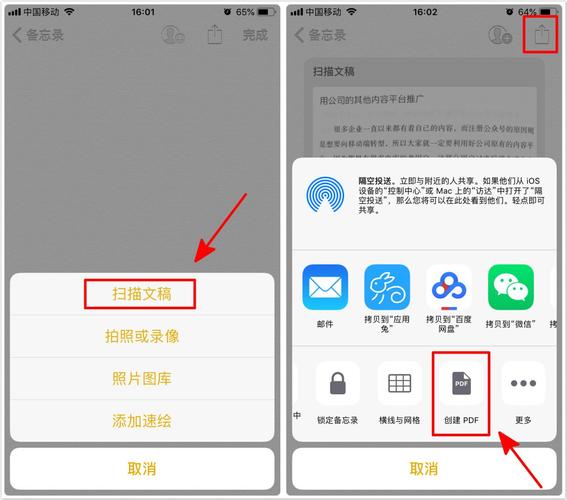
1. 下载Microsoft Word应用
你需要确保你的设备上安装了Microsoft Word应用,如果没有安装,可以从App Store下载。
2. 打开Microsoft Word应用
下载并安装完成后,点击应用图标打开Microsoft Word。
3. 登录或创建一个Microsoft账户
如果你还没有Microsoft账户,你需要先创建一个,如果已经有账户,直接登录即可。
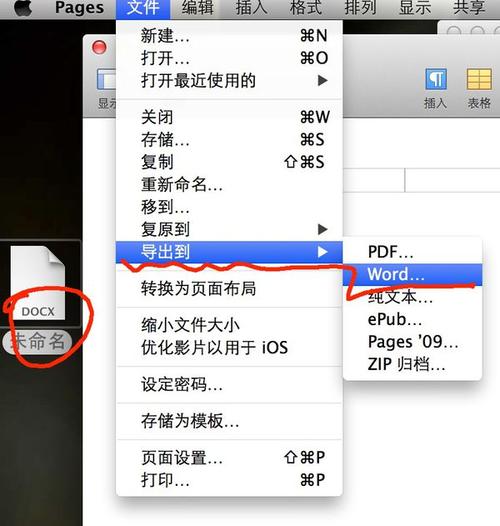
4. 创建新文档
登录后,你会看到主界面上有“新建”按钮,点击该按钮,选择“空白文档”来创建一个新的Word文件。
5. 编辑和保存文档
你可以在新的空白文档中输入文本、插入图片和表格等,编辑完成后,点击右上角的“保存”按钮,你可以选择将文件保存到OneDrive、本地设备或其他云存储服务中。
6. 分享或导出文档
如果你需要将文档分享给他人或导出为其他格式,可以使用右上角的“分享”按钮进行操作。
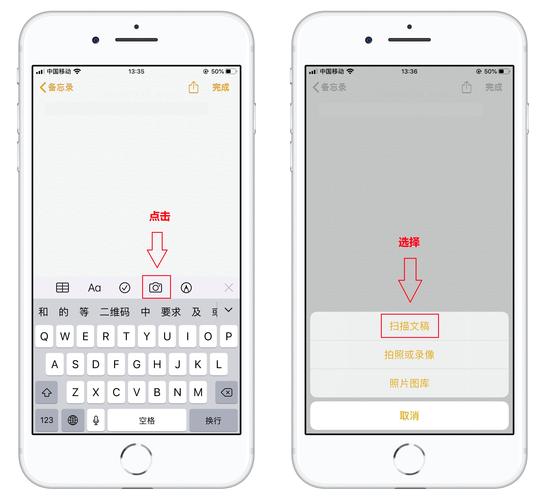
使用Mac电脑创建Word文档
1. 下载Microsoft Office套件(可选)
如果你希望使用官方的Microsoft Word应用,可以从Mac App Store下载Microsoft Office套件,不过,这需要订阅Office 365,如果你不想付费,也可以使用免费的替代品如LibreOffice或Google Docs。
2. 打开Microsoft Word应用
下载并安装完成后,点击应用图标打开Microsoft Word。
3. 登录或创建一个Microsoft账户
与移动设备类似,你需要登录或创建一个Microsoft账户。
4. 创建新文档
登录后,点击左上角的“文件”菜单,然后选择“新建”,你也可以使用快捷键Cmd + N来快速创建新文档。
5. 编辑和保存文档
在新文档中进行编辑,完成后点击左上角的“文件”菜单,选择“保存”或“另存为”,你可以选择将文件保存到本地硬盘、OneDrive或其他云存储服务中。
6. 分享或导出文档
同样,你可以使用“文件”菜单中的“分享”选项来将文档发送给他人或导出为其他格式。
表格示例
| 设备类型 | 应用程序 | 步骤 |
| iPhone/iPad | Microsoft Word | 1. 下载应用 2. 登录账户 3. 创建新文档 4. 编辑和保存 5. 分享或导出 |
| Mac | Microsoft Word | 1. 下载应用(可选) 2. 登录账户 3. 创建新文档 4. 编辑和保存 5. 分享或导出 |
| Mac | Google Docs | 1. 打开浏览器 2. 访问Google Docs 3. 创建新文档 4. 编辑和保存 5. 分享或导出 |
相关问答FAQs
Q1: 我可以在没有Microsoft账户的情况下使用Microsoft Word吗?
A1: 是的,你可以在没有Microsoft账户的情况下使用Microsoft Word,但你将无法访问一些高级功能和云存储选项,你仍然可以创建和编辑本地文档,但无法将其保存到OneDrive或与其他设备同步。
Q2: 是否有免费的替代方案来创建Word文档?
A2: 是的,有一些免费的替代方案可以用来创建Word文档,你可以使用Google Docs,这是一个免费的在线文字处理工具,可以在任何有互联网连接的设备上使用,还有LibreOffice和OpenOffice等开源办公套件,它们也提供了类似于Microsoft Word的功能。
小伙伴们,上文介绍苹果怎么建word的内容,你了解清楚吗?希望对你有所帮助,任何问题可以给我留言,让我们下期再见吧。
内容摘自:https://news.huochengrm.cn/cyzd/12208.html
