在Microsoft Word中编写数学公式是一项常见但有时令人困惑的任务,无论你是撰写学术论文、技术报告还是教学材料,掌握如何在Word文档中插入和编辑公式都是非常重要的技能,本文将详细介绍如何在Word上编写公式,并提供一些实用的技巧和常见问题解答。
使用内置公式编辑器
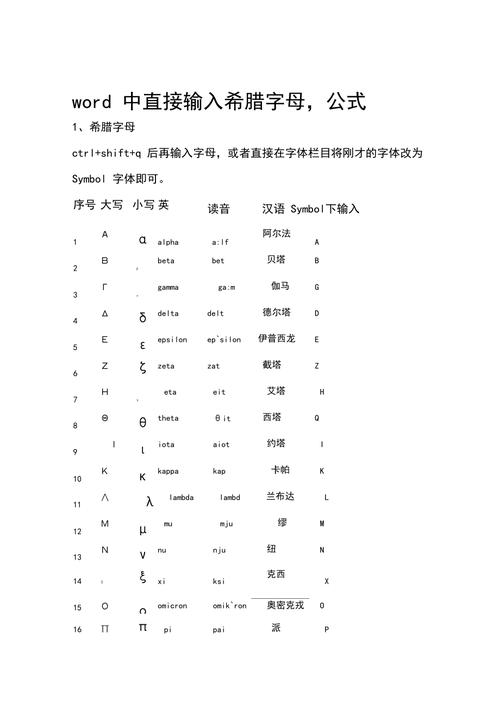
1. 启用“公式工具”
你需要确保你的Word版本支持公式编辑功能,较新的Word版本(如Office 2016及以上)通常自带公式编辑器,你可以通过以下步骤启用它:
打开Word文档。
点击“插入”选项卡。
在“符号”组中,点击“公式”。
2. 输入基本公式
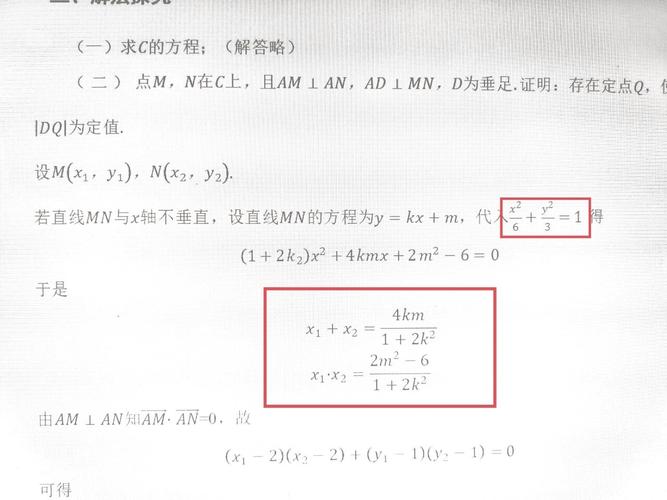
启用公式编辑器后,你会看到一个下拉菜单,其中包含许多常用的数学公式和符号,选择一个公式会自动插入到文档中,并进入公式编辑模式,选择“二次公式”,Word会自动插入一个标准的二次方程模板。
3. 自定义公式
如果你需要输入更复杂的公式,可以使用公式工具栏上的各种符号和结构来构建,以下是一些常用的操作:
分数:点击公式工具栏上的“分数”按钮,然后分别输入分子和分母。
根号:点击“根号”按钮,输入被开方数。
上下标:选择需要设置为上下标的文本,然后点击相应的按钮。
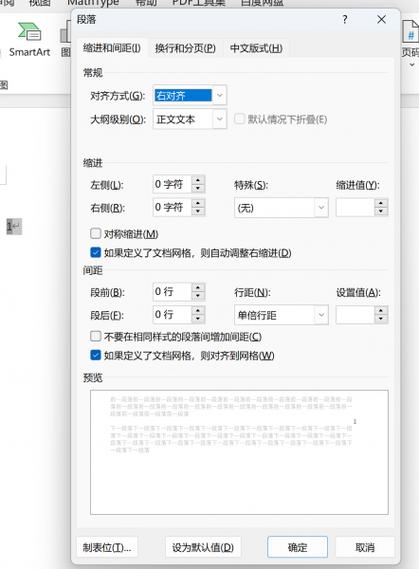
积分和求和符号:点击“积分”或“求和”按钮,输入上限和下限,以及被积函数或求和项。
使用LaTeX语法输入公式
除了使用公式编辑器的图形界面,你还可以使用LaTeX语法直接输入公式,这种方法对于熟悉LaTeX语法的用户来说非常方便。
1. 启用LaTeX支持
要使用LaTeX语法,你需要安装MathType或类似的插件,或者使用Word自带的LaTeX支持(如果可用)。
2. 输入LaTeX代码
在公式编辑模式下,可以直接输入LaTeX代码,输入\frac{a}{b}会显示为分数$\frac{a}{b}$。
使用表格辅助对齐公式
你需要在文档中对齐多个公式,使用表格可以帮助你实现这一点。
1. 插入表格
点击“插入”选项卡,选择“表格”,然后根据需要选择行数和列数。
2. 输入公式
在表格单元格中输入公式,可以使用上述任何一种方法。
3. 调整表格格式
为了使公式对齐,可以调整表格的边框样式,使其不可见,选中表格,右键点击,选择“表格属性”,在“边框和底纹”选项卡中设置边框样式为“无”。
保存和重用常用公式
如果你经常使用某些特定的公式,可以将其保存为模板以便重用。
1. 创建公式模板
编写好公式后,选中整个公式,右键点击,选择“另存为新文档”,这样你就创建了一个包含该公式的模板文件。
2. 插入模板
当你需要再次使用该公式时,只需打开模板文件,复制公式,然后粘贴到你的文档中。
相关问答FAQs
Q1: 如何在Word中插入矩阵?
A1: 在公式编辑模式下,点击“矩阵”按钮,输入行数和列数,然后在相应的位置输入矩阵元素。
Q2: Word中的公式显示不正常怎么办?
A2: 如果公式显示不正常,可以尝试以下方法:
确保使用了正确的字体(如Cambria Math)。
尝试更新或修复Office安装。
如果问题仍然存在,可能需要重新安装MathType或其他公式编辑器插件。
通过以上步骤和技巧,你应该能够在Word文档中轻松编写和管理各种数学公式,无论是简单的分数还是复杂的积分表达式,Word的公式编辑功能都能满足你的需求。
以上内容就是解答有关word上怎么写公式的详细内容了,我相信这篇文章可以为您解决一些疑惑,有任何问题欢迎留言反馈,谢谢阅读。
内容摘自:https://news.huochengrm.cn/cyzd/12745.html
