在Microsoft Word中,文字画圈是一种常见的文本效果,通常用于强调特定内容或美化文档,本文将详细介绍如何在Word中实现文字画圈的效果,并提供一些实用的技巧和常见问题的解答。
步骤一:选择要画圈的文字
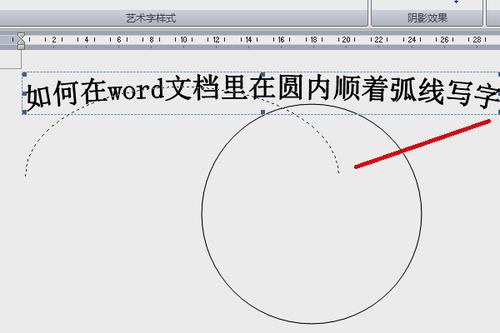
1、打开Word文档:打开你需要编辑的Word文档。
2、输入或选择文字:在文档中输入你想要画圈的文字,或者使用鼠标拖动选择已经存在的文字。
步骤二:插入圆圈形状
1、进入“插入”选项卡:在Word的顶部菜单栏中,点击“插入”选项卡。
2、选择形状:在“插入”选项卡中,找到并点击“形状”按钮(通常是一个矩形图标),在下拉菜单中,选择“椭圆”(Oval)工具。
3、绘制圆圈:按住Shift键(确保绘制出完美的圆形),然后在文档中拖动鼠标绘制一个圆圈,调整圆圈的大小和位置,使其围绕在你选择的文字周围。
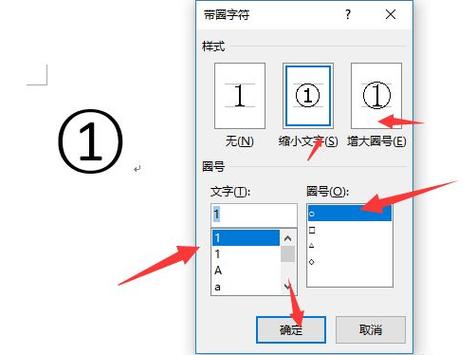
步骤三:设置圆圈样式
1、选择圆圈:单击刚刚绘制的圆圈,选中它。
2、调整颜色和轮廓:在“格式”选项卡中,你可以更改圆圈的颜色、轮廓样式和粗细等,选择一个你喜欢的颜色和样式,使圆圈更加美观。
3、添加填充颜色(可选):如果你希望圆圈内部有颜色填充,可以在“格式”选项卡中选择“填充”选项,并选择合适的颜色。
步骤四:组合文字和圆圈
1、选择文字和圆圈:按住Ctrl键,分别单击选中你的文字和圆圈。
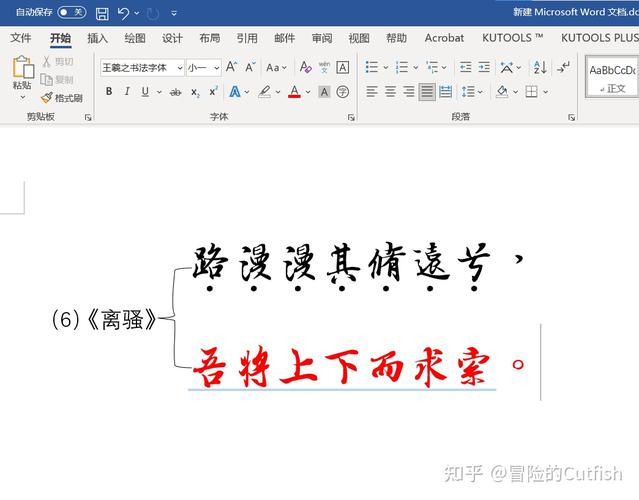
2、组合元素:右键单击选中的元素,选择“组合”>“组合”,这样,文字和圆圈就会变成一个整体,方便移动和调整位置。
步骤五:调整位置和大小
1、移动元素:将鼠标指针放在组合后的元素上,当鼠标变成四向箭头时,按住并拖动鼠标,将元素移动到合适的位置。
2、调整大小:将鼠标指针放在元素的边缘,当鼠标变成双向箭头时,按住并拖动鼠标,调整元素的大小,使其更符合你的要求。
步骤六:保存文档
完成以上操作后,不要忘记保存你的Word文档,以便日后查看和编辑。
相关问答FAQs
问题1:如何在Word中取消文字和圆圈的组合?
答案:如果你想取消文字和圆圈的组合,可以按照以下步骤操作:
1、选中已经组合的文字和圆圈。
2、右键单击选中的元素,选择“组合”>“取消组合”,这样,文字和圆圈就会恢复到独立的元素状态,你可以单独调整它们的位置和样式。
问题2:如何在Word中为文字添加多个圆圈?
答案:如果你想为文字添加多个圆圈,可以重复上述步骤,绘制更多的圆圈,并将它们与文字组合在一起,具体步骤如下:
1、按照上述步骤绘制第一个圆圈,并将其与文字组合。
2、再次选择“插入”>“形状”,绘制第二个圆圈。
3、调整第二个圆圈的大小和位置,使其与文字和第一个圆圈协调。
4、按住Ctrl键,分别单击选中文字、第一个圆圈和第二个圆圈。
5、右键单击选中的元素,选择“组合”>“组合”,这样,文字和两个圆圈就会变成一个整体,方便移动和调整位置。
通过以上步骤,你可以在Word中轻松实现文字画圈的效果,并根据需要进行调整和美化,无论是用于强调重要内容还是增加文档的趣味性,这种效果都非常实用。
以上内容就是解答有关word怎么文字画圈的详细内容了,我相信这篇文章可以为您解决一些疑惑,有任何问题欢迎留言反馈,谢谢阅读。
内容摘自:https://news.huochengrm.cn/cyzd/13400.html
