在编辑Word文档时,调整字体大小是一个常见且重要的操作,无论是为了突出显示关键信息、改善可读性还是满足特定的格式要求,掌握如何有效地改变字体大小都是非常必要的,本文将详细介绍如何在Word文档中调整字体大小的方法,并提供一些实用的技巧和建议。
基本方法
1. 使用工具栏快速调整
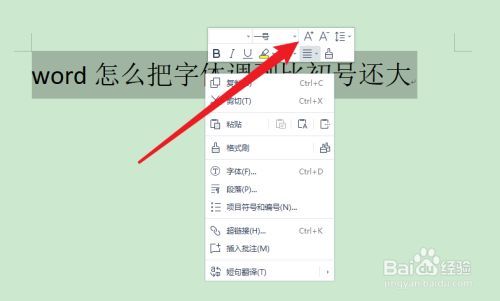
(1)步骤:
打开你的Word文档。
选中你想要调整字体大小的文字。
在Word的工具栏上找到“字体大小”下拉菜单(通常位于“开始”选项卡下的“字体”组中)。
从下拉列表中选择你想要的字体大小,如果你不确定具体的大小,可以先尝试较大的数值,比如24、28甚至36等。
点击所选的数字即可应用新的字体大小。
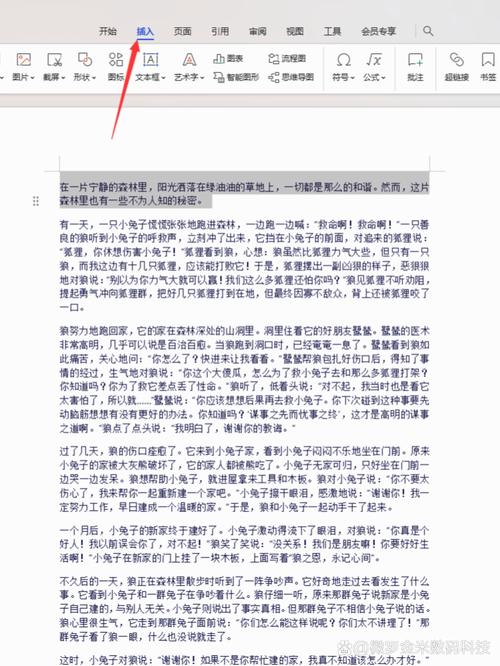
(2)提示:你也可以直接输入具体的数值来精确设置字体大小,例如输入“30”并按回车键确认。
2. 使用快捷键
对于经常需要调整字体大小的用户来说,使用快捷键可以大大提高效率。
增大字体大小: 选中文本后,连续按下Ctrl +] 键直到达到满意的大小。
减小字体大小: 同样地,选中文本后,连续按下Ctrl +[ 键直至合适为止。
进阶技巧
1. 自定义默认字体大小
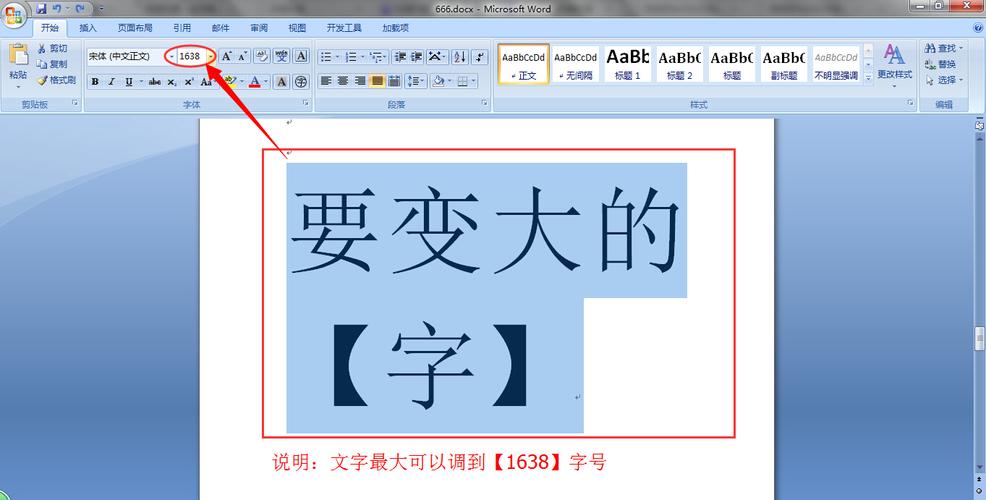
如果你发现自己总是在修改同一个文档中的多处文字到相同的大小时,可以考虑更改默认的字体设置以节省时间。
打开Word文档。
依次点击“文件” > “选项”。
在弹出窗口左侧选择“高级”,然后在右侧找到“显示”部分下的“默认字体大小”。
在这里输入你偏好的新默认值(如14),然后点击确定保存设置。
2. 使用样式统一管理
通过创建和应用样式,可以轻松保持整个文档中标题、正文等内容的一致性,包括字体大小在内的多种格式属性。
选中一段已经设置了理想字体大小的文字。
在“开始”选项卡下点击“样式”旁边的小箭头按钮展开更多选项。
点击右下角的小对勾图标新建一个基于当前选定内容的新样式。
给这个新样式命名,并勾选“添加到快速访问工具栏”以便日后快速调用。
特殊情况处理
有时候我们可能需要针对特定类型的对象(如表格内的文字)单独设置字体大小,这时就需要采取特殊手段了。
1. 调整表格内文字大小
单击要更改其内部文本大小的单元格或整行/列。
然后按照上述基本方法之一进行操作即可;但请注意不要影响到其他非表格区域的内容。
如果希望所有新添加的数据都自动采用更大号字体,则需进入表格属性设置中进一步配置。
注意事项
在大幅度增加字体尺寸之前,请确保这样做不会破坏页面布局或者导致打印输出问题。
考虑到不同设备屏幕分辨率差异较大,适当留有一定余地可以让文档看起来更加美观且易于阅读。
对于包含大量图片或其他多媒体元素的复杂文档而言,过大的文字可能会与背景元素产生冲突,影响整体视觉效果,因此在实际操作前最好先预览一下最终效果。
当涉及到多人协作编辑同一份文件时,建议事先沟通好关于格式方面的要求,避免因个人偏好而造成不必要的麻烦。
FAQs
Q1: 如何快速恢复Word文档中所有文本为原始默认大小?
A1: 你可以通过以下步骤实现这一目标:
首先全选整个文档(可以使用Ctrl+A 快捷键)。
然后再次打开“字体大小”下拉菜单,选择最顶部的标准值(通常是12pt),这样就能一次性将所有选定区域内的文字重置为预设的默认大小了。
Q2: 如果我只是想临时查看某个段落在大字号下的显示效果而不真正改变它怎么办?
A2: Word提供了一种非常方便的功能叫做“放大镜”,它可以帮助你模拟不同视图模式下的实际外观而无需实际更改任何设置,只需简单地按住Alt 键的同时滚动鼠标滚轮即可放大或缩小当前视图比例,松开手后即恢复正常状态,这种方法非常适合用来快速检查特定部分在大尺寸下的呈现情况。
小伙伴们,上文介绍word文档怎么把字体变得更大的内容,你了解清楚吗?希望对你有所帮助,任何问题可以给我留言,让我们下期再见吧。
内容摘自:https://news.huochengrm.cn/cyzx/13412.html
