在处理Word文档时,页眉的设置和管理是常见的需求之一,特别是当我们需要删除单页的页眉时,很多用户会感到困惑,本文将详细介绍如何在Microsoft Word中去掉单页眉,并提供相关问答以解答常见问题。
如何去掉Word单页眉
1. 进入编辑模式
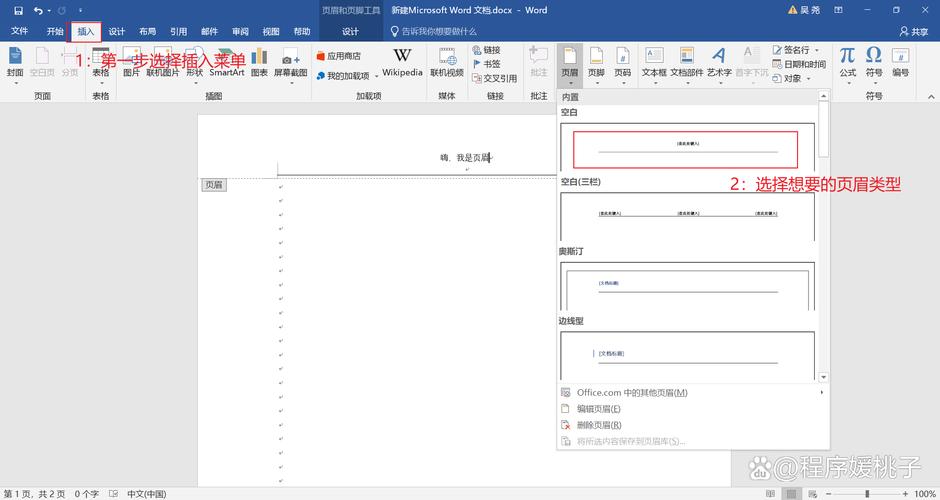
我们需要进入编辑模式,双击页眉区域,或右键点击页眉区域并选择“编辑页眉”,页眉区域会变为可编辑状态。
2. 选中要删除的页眉内容
在编辑模式下,使用鼠标选中要删除的页眉内容,如果只想删除部分内容,可以只选中该部分;如果要删除整个页眉,可以选中整个页眉区域。
3. 删除页眉内容
按下键盘上的“Delete”键或“Backspace”键,即可删除选中的页眉内容。
4. 退出编辑模式
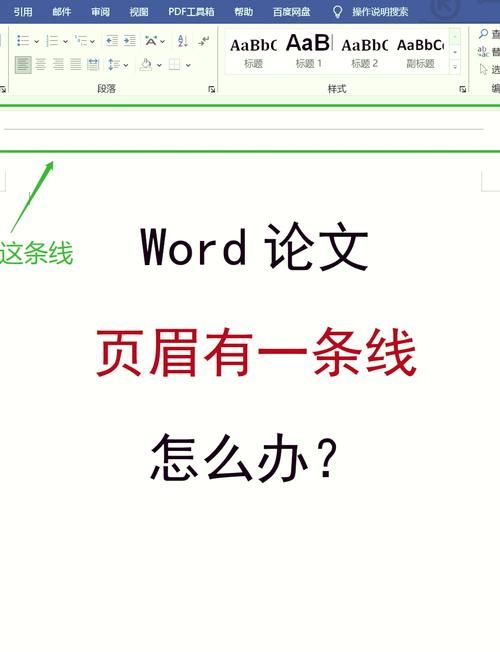
完成删除后,双击文档正文区域或点击工具栏上的“关闭页眉和页脚”按钮,退出编辑模式。
5. 检查效果
滚动文档,检查是否成功删除了单页的页眉,如果发现其他页面的页眉也受到影响,可能需要进一步调整分节符设置。
使用分节符控制页眉
我们可能希望仅删除某一节的页眉,而不影响其他节,这时,可以使用分节符来控制页眉的应用范围。
1. 插入分节符
将光标放在需要单独设置页眉的页面开头,然后依次点击“布局”>“分隔符”>“下一页”,这样,就在当前位置插入了一个分节符。
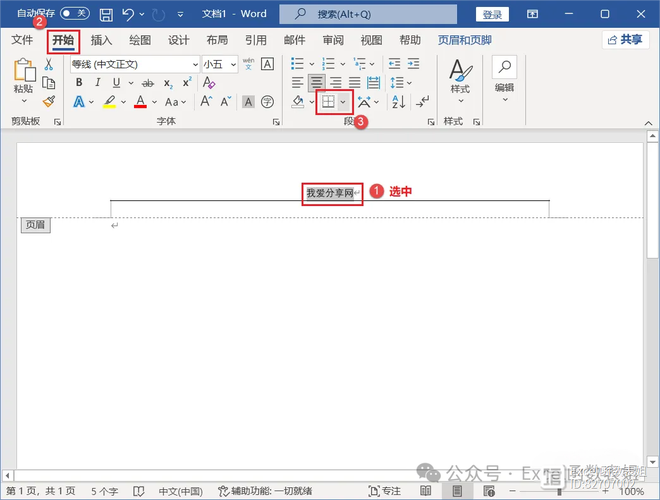
2. 取消链接到前一节
双击新节的页眉区域,进入编辑模式,在“设计”选项卡中,取消选中“链接到前一节”复选框,这样,新的节就可以有独立的页眉设置。
3. 删除页眉内容
在新节的页眉区域中,按照前面的方法删除不需要的页眉内容。
4. 检查效果
滚动文档,检查是否只有目标节的页眉被删除,而其他节的页眉保持不变。
常见问题解答FAQs
Q1: 为什么删除单页眉后,其他页面的页眉也被删除了?
A1: 这是因为在Word中,默认情况下,连续的页面共享相同的页眉设置,如果需要单独设置某一页的页眉,可以使用分节符将文档分成多个节,并在每个节中独立设置页眉,具体操作方法如上文所述。
Q2: 如何快速删除整个文档中的所有页眉?
A2: 如果需要删除整个文档中的所有页眉,可以使用以下步骤:
双击任意一个页眉区域,进入编辑模式。
在“设计”选项卡中,点击“页眉”按钮,选择“删除页眉”,这将删除整个文档中的所有页眉。
通过以上步骤,我们可以有效地管理和删除Word文档中的单页眉,无论是简单的删除操作还是复杂的分节控制,都可以通过合理的方法实现,希望本文能帮助到大家,在日常办公中更加高效地处理Word文档。
小伙伴们,上文介绍word单页眉怎么去掉的内容,你了解清楚吗?希望对你有所帮助,任何问题可以给我留言,让我们下期再见吧。
内容摘自:https://news.huochengrm.cn/zcjh/13418.html
 鄂ICP备2024089280号-2
鄂ICP备2024089280号-2