在处理Word文档时,有时需要将其中的图片单独导出以便进行进一步的编辑或使用,以下是几种常见的方法,可以帮助你轻松地从Word文档中导出图片。
方法一:手动保存图片
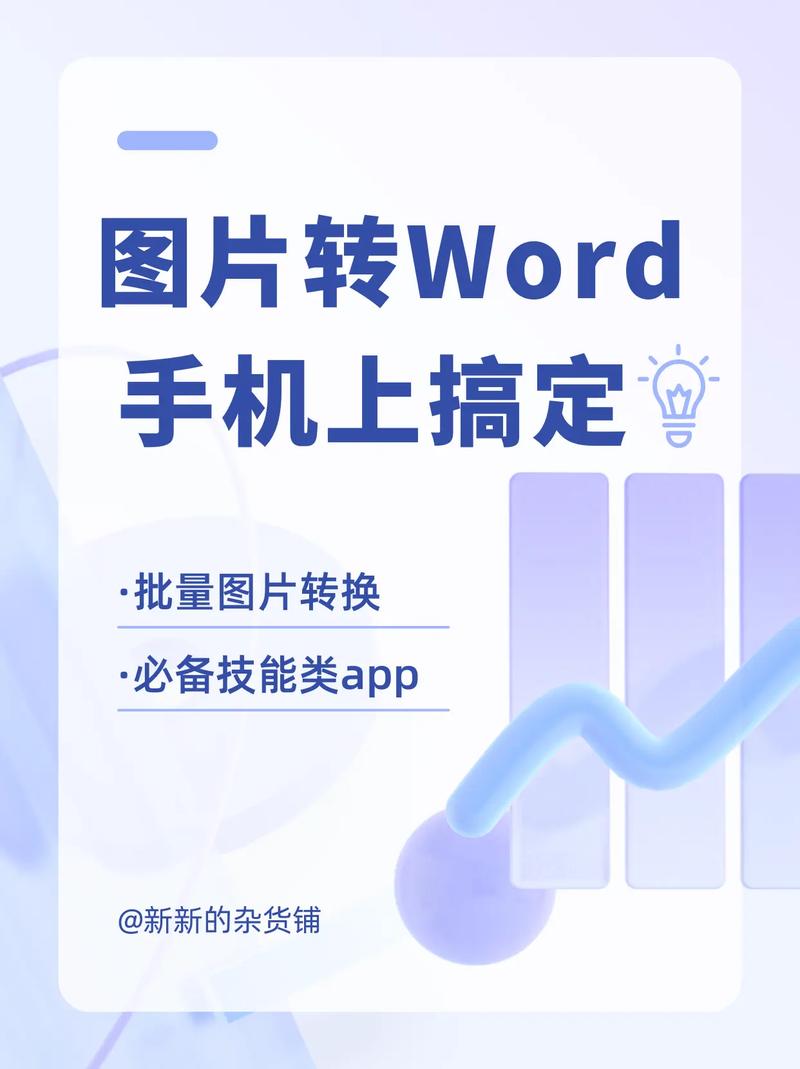
这是最简单直接的方法,适用于单个图片的导出。
1、打开Word文档:找到并打开包含你想要导出的图片的Word文档。
2、选择图片:点击选中文档中的图片。
3、复制图片:按下Ctrl+C(Windows)或Command+C(Mac)复制图片。
4、粘贴为图片:打开一个图像编辑软件,如Photoshop、Paint等,然后按下Ctrl+V(Windows)或Command+V(Mac)将图片粘贴进去。
5、保存图片:在图像编辑软件中,选择“文件”>“另存为”,选择你需要的图片格式(如JPEG、PNG等),然后保存到你的电脑上。

方法二:通过截图工具导出
如果图片无法通过复制粘贴的方式导出,可以使用系统的截图工具来捕捉图片。
1、打开Word文档:找到并打开包含你要导出的图片的Word文档。
2、调整窗口:确保Word窗口中只有你想截取的图片部分可见,你可以调整窗口大小或滚动到图片位置。
3、使用截图工具:按下PrtScn键(Windows)或Shift+Command+4(Mac),然后选择要截取的区域。
4、粘贴截图:打开一个图像编辑软件,按下Ctrl+V(Windows)或Command+V(Mac)将截图粘贴进去。
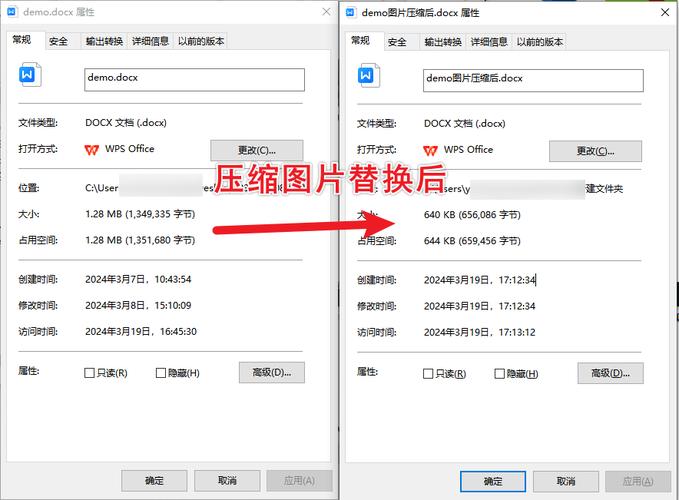
5、保存图片:在图像编辑软件中,选择“文件”>“另存为”,选择你需要的图片格式(如JPEG、PNG等),然后保存到你的电脑上。
方法三:使用第三方插件工具
有一些第三方插件工具可以帮助你批量导出Word文档中的图片,这些工具通常提供更多的功能和选项,可以满足不同的需求,Kutools for Word是一款功能强大的Word插件,可以帮助你快速导出文档中的所有图片。
1、安装插件:下载并安装Kutools for Word或其他类似的插件工具。
2、打开Word文档:找到并打开包含你要导出的图片的Word文档。
3、启动插件:在Word中启动插件工具,通常在菜单栏中可以找到相关的选项。
4、选择导出功能:在插件工具中找到导出图片的功能,并选择你要导出的图片格式和保存位置。
5、开始导出:点击开始按钮,插件工具会自动扫描文档中的所有图片并将它们导出到你指定的文件夹中。
方法四:使用在线服务
如果你不想安装任何软件或插件,还可以使用在线服务来导出Word文档中的图片,这些服务通常提供简单的界面和步骤,让你可以轻松地上传文档并下载导出的图片。
1、打开在线服务网站:找到一个可靠的在线服务网站,如Zamzar、OnlineConvert等。
2、上传Word文档:按照网站的提示上传你的Word文档。
3、选择导出选项:选择你要导出的图片格式和保存位置。
4、开始转换:点击开始按钮,等待网站完成转换过程。
5、下载图片:一旦转换完成,你可以下载导出的图片到你的设备上。
相关问答FAQs
Q1: 如何从Word文档中批量导出所有图片?
A1: 你可以使用第三方插件工具如Kutools for Word来批量导出Word文档中的所有图片,安装插件后,在Word中启动插件工具,选择导出功能,并指定导出的图片格式和保存位置,插件工具会自动扫描文档中的所有图片并将它们导出到你指定的文件夹中。
Q2: 如果我不想安装任何软件或插件,如何导出Word文档中的图片?
A2: 你可以使用在线服务来导出Word文档中的图片,找到一个可靠的在线服务网站,如Zamzar、OnlineConvert等,按照网站的提示上传你的Word文档,选择你要导出的图片格式和保存位置,然后点击开始按钮等待网站完成转换过程,一旦转换完成,你可以下载导出的图片到你的设备上。
到此,以上就是小编对于word文档的图片怎么导出的问题就介绍到这了,希望介绍的几点解答对大家有用,有任何问题和不懂的,欢迎各位朋友在评论区讨论,给我留言。
内容摘自:https://news.huochengrm.cn/cyzd/13720.html
