在处理Word文档时,我们经常会遇到需要删除图片的情况,无论是为了简化文档、减少文件大小,还是出于其他原因,掌握如何有效地删除图片是非常重要的,本文将详细介绍如何在Word中删除图片,并提供一些相关的技巧和建议。
基本方法:选中并删除
1、打开Word文档:打开包含你想要删除的图片的Word文档。
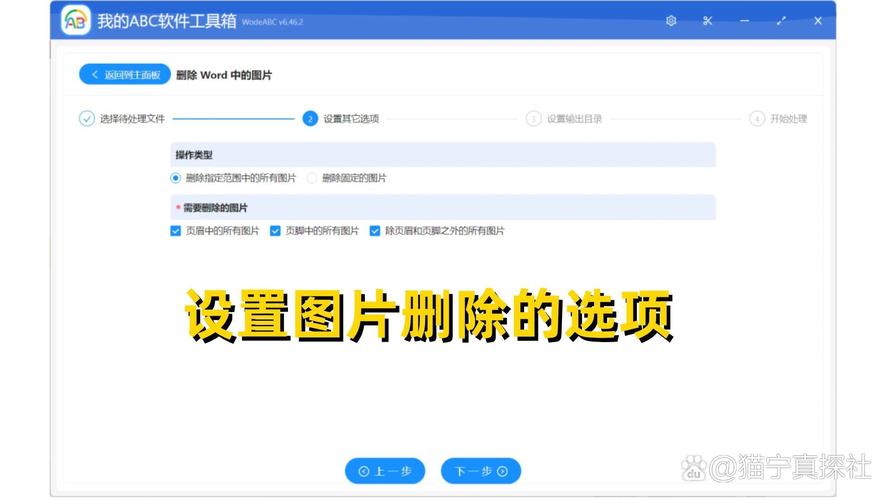
2、定位图片:滚动文档或使用查找功能(Ctrl + F)来找到你需要删除的图片。
3、选中图片:点击图片以选中它,你可以通过拖动鼠标来选择多张图片,或者按住Shift键并点击每张图片来逐个选中。
4、删除图片:按下Delete键或右键点击图片并选择“删除”选项。
使用表格整理图片信息
如果你的文档中有大量图片,使用表格来整理图片信息可能会更方便,以下是一个简单的示例表格:
| 图片编号 | 图片描述 | 是否删除 |
| 1 | 公司logo | 否 |
| 2 | 产品截图 | 是 |
| 3 | 客户反馈图表 | 否 |
| 4 | 过时的宣传图 | 是 |
通过这种方式,你可以更清晰地看到哪些图片需要删除,并在删除后更新表格中的“是否删除”列。
高级技巧:使用宏批量删除图片
如果你需要删除文档中的所有图片,手动操作可能会非常耗时,这时,你可以使用Word的宏功能来自动化这一过程,以下是一个简单的宏示例,用于删除文档中的所有图片:
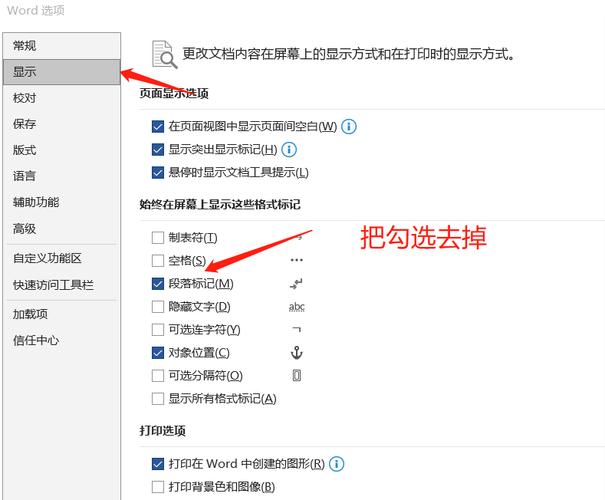
1、打开Word:启动Word并打开你的文档。
2、进入VBA编辑器:按下Alt + F11键,打开Visual Basic for Applications编辑器。
3、插入新模块:在左侧的项目浏览器中,右键点击你的文档名称,选择“插入” > “模块”。
4、编写宏代码:在新打开的代码窗口中,输入以下代码:
```vba
Sub 删除所有图片()

Dim ins As InlineShape
For Each ins In ActiveDocument.InlineShapes
If ins.Type = wdInlineShapePicture Then
ins.Delete
End If
Next ins
End Sub
```
5、运行宏:关闭VBA编辑器,回到Word文档,按下Alt + F8键,选择“删除所有图片”宏,然后点击“运行”。
这个宏会遍历文档中的所有内嵌形状,如果发现是图片类型,就会将其删除,在运行宏之前,最好保存文档的副本,以防万一。
注意事项
在删除图片之前,请确保它们不再需要,一旦删除,你将无法恢复它们。
如果你正在处理一个共享的文档,请考虑通知其他协作者你所做的更改。
在删除大量图片时,Word可能会变得响应缓慢,这是正常的,因为Word需要重新渲染文档,等待一段时间后通常会恢复正常。
如果你使用的是旧版本的Word,某些功能(如宏)可能不可用或有所不同,请根据你的版本调整相应的步骤。
FAQs
Q1: 如果我想撤销删除操作怎么办?
A1: 如果你刚刚删除了图片并且还没有进行其他操作,你可以通过按下Ctrl + Z键来撤销删除操作,如果你已经进行了其他更改或关闭了文档,那么你可能无法撤销删除操作,在删除任何重要内容之前,请务必小心谨慎。
Q2: 我可以使用通配符来删除特定类型的图片吗?
A2: Word本身不直接支持使用通配符来删除特定类型的图片,你可以结合使用搜索和替换功能以及宏来实现类似的效果,你可以编写一个宏来搜索具有特定文件名或扩展名的图片文件,并将其删除,但请注意,这需要一定的编程知识,并且可能需要根据具体情况进行调整。
到此,以上就是小编对于word怎么删除图片的问题就介绍到这了,希望介绍的几点解答对大家有用,有任何问题和不懂的,欢迎各位朋友在评论区讨论,给我留言。
内容摘自:https://news.huochengrm.cn/cyzx/13723.html
