在Microsoft Word中制作红头章是一个常见的需求,特别是在撰写正式文件、报告或公文时,红头章通常包含单位名称、标志和相关信息,位于页面的顶部中央位置,以下是详细的步骤和说明,帮助你在Word文档中创建红头章。
步骤一:准备素材
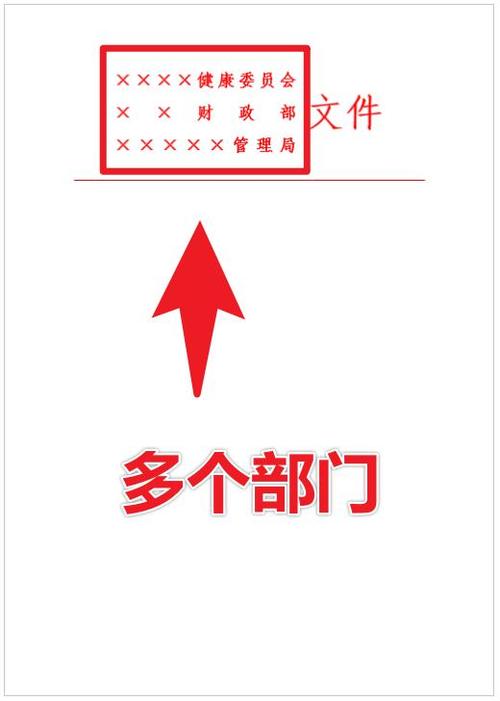
1、单位名称和标志:确保你有单位的正式名称和标志图片,标志图片最好为矢量图(如AI或EPS格式),以保证清晰度。
2、背景颜色:确定红头章的背景颜色,一般为红色。
3、文字信息:包括单位名称、地址、电话、传真等必要信息。
步骤二:插入单位标志
1、打开Word文档并选择“插入”选项卡。
2、点击“图片”,选择你准备好的单位标志图片文件,点击“插入”。
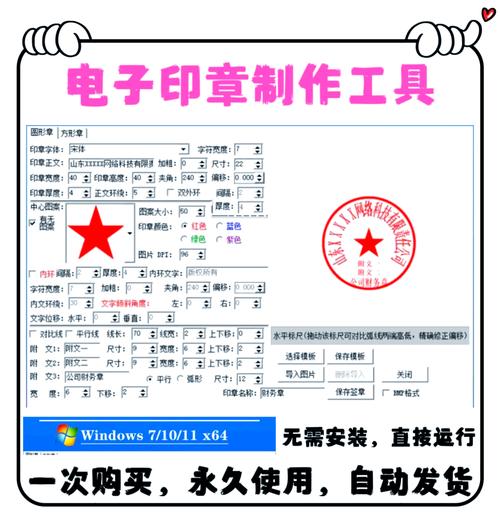
3、调整图片大小和位置,使其适合红头章的布局,一般标志位于左侧,文字信息位于右侧。
步骤三:设置背景颜色
1、绘制矩形框:在“插入”选项卡中,选择“形状”,然后选择“矩形”。
2、绘制矩形:在页面顶部绘制一个与页面宽度相同的矩形。
3、填充颜色:右键单击矩形,选择“设置形状格式”,在“填充”选项中选择红色,并调整透明度为50%左右,以便文字可以透过显示。
4、调整位置:将矩形置于页面顶部,并确保覆盖整个页眉区域。
步骤四:添加文本框
1、插入文本框:在“插入”选项卡中,选择“文本框”,然后选择“简单文本框”。
2、输入单位名称:在文本框中输入你的单位名称,选择合适的字体、字号和颜色(一般为白色或金色)。
3、调整文本框位置:将文本框放置在矩形框的右侧,确保美观对齐。
4、复制文本框:根据需要,复制多个文本框,分别输入地址、电话、传真等信息。
步骤五:调整布局和对齐
1、对齐元素:使用“对齐”工具,将所有元素(标志、文本框、矩形框)居中对齐。
2、微调位置:通过拖动和调整文本框和标志的位置,确保它们在视觉上协调一致。
3、保存模板:完成红头章的设计后,可以将该文档保存为模板,方便以后使用,选择“文件”>“另存为”,选择Word模板格式(.dotx)。
步骤六:应用到其他文档
1、打开新文档:启动Word并创建一个新的空白文档。
2、应用模板:选择“文件”>“新建”,然后选择“根据现有文档新建”,找到你之前保存的模板文件并打开。
3、:在新文档中,你可以保留红头章不变,直接在下方编辑正文内容。
相关问答FAQs
问题1:如何更改红头章的背景颜色?
答:要更改红头章的背景颜色,可以右键单击矩形框,选择“设置形状格式”,然后在“填充”选项中选择你想要的颜色,如果需要透明效果,可以在“填充”选项中调整透明度。
问题2:如何在红头章中添加更多的文本信息?
答:要在红头章中添加更多的文本信息,可以继续插入新的文本框,并在其中输入所需的信息,通过调整文本框的位置和对齐方式,确保所有信息排列整齐且美观。
以上就是关于“word怎么做红头章”的问题,朋友们可以点击主页了解更多内容,希望可以够帮助大家!
内容摘自:https://news.huochengrm.cn/cyzd/13936.html
