在处理文档时,有时我们需要专注于文档中的图表部分,以便更直观地理解数据或进行数据分析,本文将详细介绍如何在Microsoft Word中高效地查看和分析图表。
使用导航窗格快速定位图表
1、启用导航窗格:打开你的Word文档,点击顶部菜单栏的“视图”选项卡,勾选“导航窗格”,这样,文档左侧就会出现一个导航窗格,它提供了文档结构的概览。
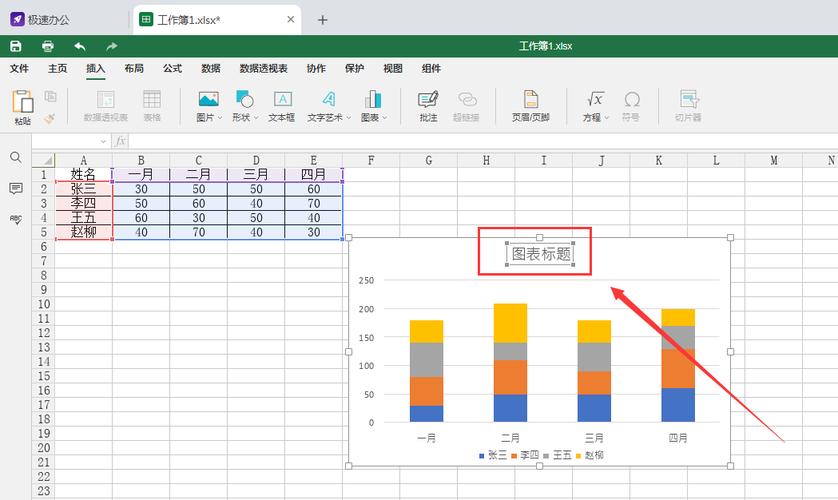
2、利用搜索功能:在导航窗格的搜索框中输入关键词(如图表标题或相关描述),可以快速定位到包含这些关键词的页面,这对于查找特定图表非常有用。
3、浏览缩略图:导航窗格不仅显示文档的结构,还会以缩略图的形式展示每一页的内容,通过滚动缩略图,你可以快速浏览整个文档,寻找图表所在的位置。
调整视图模式优化图表查看
1、阅读模式:Word的“阅读模式”提供了一个无干扰的阅读环境,适合专注于内容本身,点击“视图”>“阅读模式”,在此模式下,图表会更加突出显示,便于分析。
2、网页视图与大纲视图:虽然这两种视图模式主要用于文档编辑和结构概览,但在特定情况下,它们也能帮助快速定位图表,大纲视图下,可以通过折叠正文只查看标题列表,间接找到图表位置。
利用查找功能精确定位图表
1、高级查找:按下Ctrl + F打开查找对话框,选择“图形”作为查找对象类型,然后在“查找内容”框内输入图表的相关特征(如形状名称、颜色等),可以帮助你快速找到特定的图表。
2、替换为书签:如果你经常需要查看同一类型的图表,可以先使用查找功能定位到一个图表,然后插入书签(插入>书签),之后只需点击书签即可直接跳转到该图表位置。
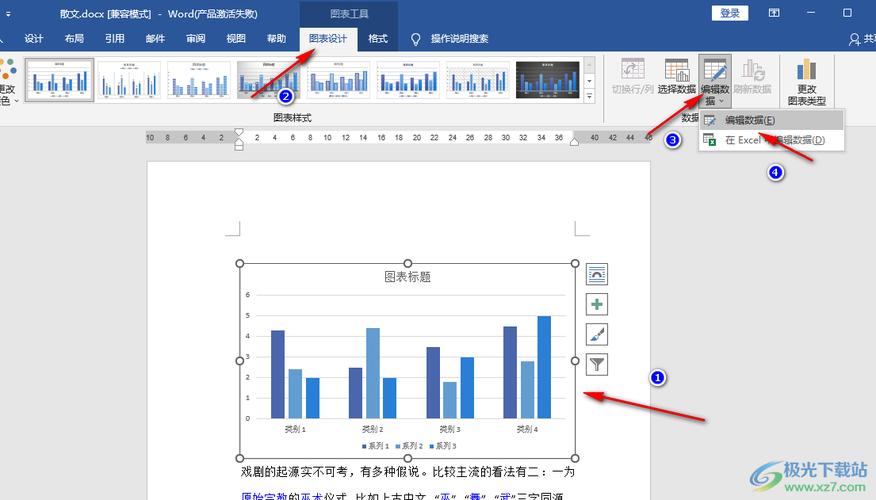
使用宏自动化查找流程
对于含有大量图表的长文档,手动查找可能效率低下,可以考虑使用VBA宏来自动化查找过程,通过编写简单的宏代码,可以实现一键查找并高亮显示所有图表的功能。
外部工具辅助
1、第三方插件:有些第三方软件提供了更强大的文档管理和浏览功能,比如Adobe Acrobat(如果文档转换为PDF格式)、专业的文档管理软件等,它们可能提供更便捷的图表浏览方式。
2、截图与标注:对于不需要编辑权限的情况,可以直接对图表进行截图保存,或者使用标注工具在图表上添加注释,再将这些图像文件整理成一个新的文档或演示文稿,便于汇报或分享。
实践建议
定期整理文档结构:保持文档结构清晰,使用标题样式和段落分级,有助于提高导航效率。
图表命名规范:给图表加上描述性的标题,不仅方便读者理解,也便于使用上述方法快速定位。
备份重要文档:在进行大规模修改或实验新功能前,记得备份原始文档,以防不测。
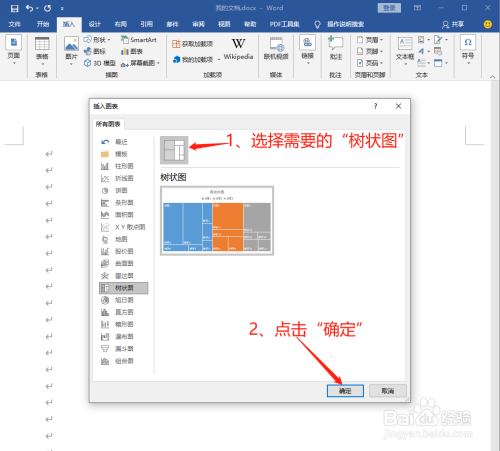
FAQs
Q1: 如果Word文档中的图表被嵌入在文本框内,如何快速找到它们?
A1: 即使图表嵌入在文本框中,上述提到的查找功能仍然有效,你可以在查找对话框中选择“图形”作为查找对象类型,然后输入文本框的特征(如特定的文字内容)来帮助定位,尝试调整文本框的边框颜色或填充色,使其更加显眼,也是一种快速识别的方法。
Q2: 有没有一种方法可以在Word中批量提取所有图表到一个新文档中?
A2: 是的,可以通过VBA宏来实现这一需求,编写一个宏脚本,遍历当前文档中的所有图形对象(包括图表),并将它们复制到新创建的文档中,这种方法适用于需要从大量文本中分离出图表进行单独展示或进一步处理的场景,不过,这要求用户具备一定的VBA编程知识或寻求专业人士的帮助来完成宏的编写。
小伙伴们,上文介绍word怎么只看图表的内容,你了解清楚吗?希望对你有所帮助,任何问题可以给我留言,让我们下期再见吧。
内容摘自:https://news.huochengrm.cn/zcjh/13935.html
