在现代办公中,Word文档是不可或缺的工具之一,无论是撰写报告、制作简历还是设计席卡,Word都能提供强大的支持,本文将详细介绍如何在Word中制作席卡,并附带一些常见问题的解答。
准备工作
1、启动Word:打开Microsoft Word软件。
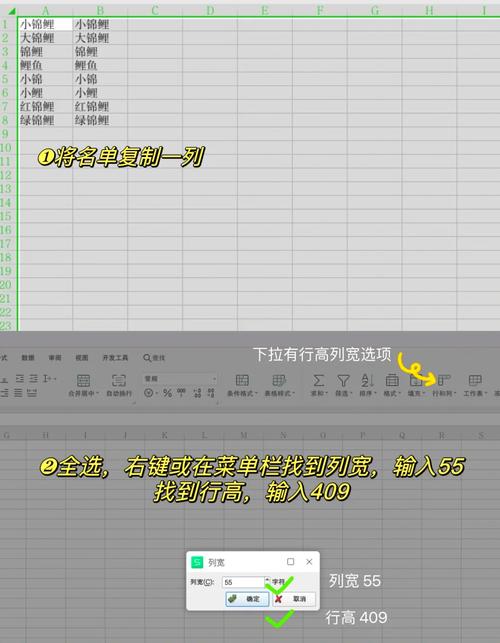
2、新建文档:点击“文件”菜单,选择“新建”,然后选择“空白文档”。
3、设置页面布局:在“布局”或“页面布局”选项卡中,可以调整纸张大小(如A4)、页边距等。
插入表格
1、插入表格:点击“插入”选项卡中的“表格”,选择一个合适的行数和列数,对于席卡,可以选择1行2列或2行1列,具体取决于你想要的设计。
2、调整表格大小:选中整个表格,通过拖动边框来调整其大小,使其适应席卡的大小。
编辑文本
1、输入文本:在表格中输入需要显示的文本,如姓名、职位等。
2、格式化文本:使用“开始”选项卡中的字体、字号、颜色等功能来美化文本。
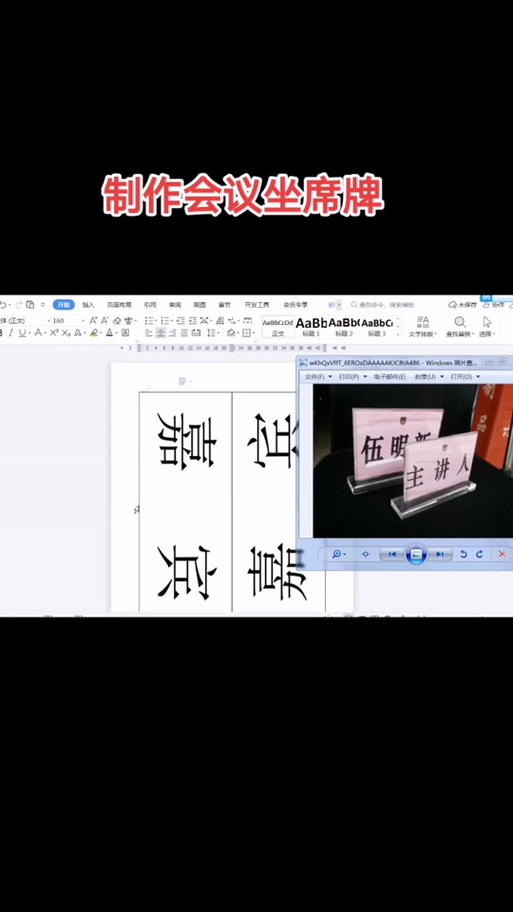
3、对齐方式:选中单元格,使用“布局”选项卡中的对齐方式(左对齐、居中、右对齐)来调整文本位置。
添加边框和底纹
1、边框:右键点击单元格,选择“边框和底纹”,在弹出的对话框中设置边框样式和颜色。
2、底纹:在同一个对话框中,可以设置单元格的背景色或填充图案。
插入图片(可选)
1、插入图片:点击“插入”选项卡中的“图片”,选择要插入的图片文件。
2、调整图片大小:选中图片,通过拖动边框来调整其大小。
3、文字环绕:右键点击图片,选择“文字环绕”,选择合适的环绕方式,如嵌入型、四周型等。

打印预览与调整
1、打印预览:点击“文件”菜单,选择“打印”,查看打印预览效果。
2、调整布局:根据预览效果,返回文档进行必要的调整,确保所有内容都在席卡范围内。
保存与导出
1、保存文档:点击“文件”菜单,选择“保存”,给文件命名并选择保存位置。
2、导出为PDF(可选):如果需要将席卡发送给他人查看,可以将其导出为PDF格式,点击“文件”菜单,选择“另存为”,在保存类型中选择PDF。
常见问题解答(FAQs)
Q1: 如何在Word中快速调整表格大小?
A1: 选中整个表格,然后拖动表格右下角的小方块,即可快速调整表格的大小。
Q2: 如果我想在席卡上添加公司Logo,应该怎么做?
A2: 你可以将公司Logo保存为图片格式,然后按照上述步骤5中的方法插入到席卡中,插入后,可以通过拖动和调整大小来使其适应席卡的布局。
通过以上步骤,你可以轻松在Word中制作出专业且美观的席卡,无论是会议、活动还是日常办公,这些席卡都能为你的工作增添一份专业感,希望这篇文章对你有所帮助!
各位小伙伴们,我刚刚为大家分享了有关word席卡怎么做的知识,希望对你们有所帮助。如果您还有其他相关问题需要解决,欢迎随时提出哦!
内容摘自:https://news.huochengrm.cn/cyzd/14017.html
