在Microsoft Word中调整图片与文字的布局,可以使文档更加美观和专业,本文将详细介绍如何在Word中调整图片与文字的位置关系,包括嵌入型、四周型、紧密型、穿越型、上下型以及衬于文字下方等布局方式。
打开你的Word文档,并插入一张图片,你可以通过点击“插入”选项卡,然后选择“图片”来完成这一步,我们将详细探讨如何调整图片与文字的关系。
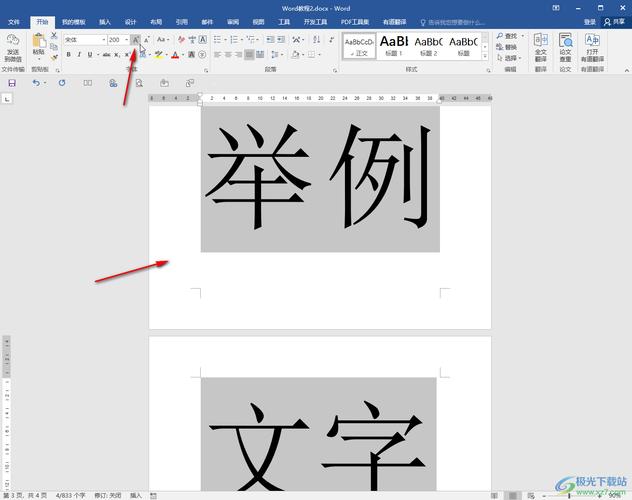
1. 嵌入型布局
嵌入型布局是默认的图片插入方式,图片像字符一样嵌入到文本中,要调整嵌入型布局的图片大小,只需点击图片,然后拖动图片周围的控点即可,如果需要更精确地调整大小,可以在“图片工具”下的“格式”选项卡中输入具体的数值,你还可以通过“位置”选项来微调图片在文本中的位置。
2. 四周型布局
四周型布局使图片与周围文字保持一定距离,要设置四周型布局,右键点击图片,选择“环绕方式”,然后选择“四周型”,你可以拖动图片到文档中的任何位置,周围的文字会自动环绕图片排列。
3. 紧密型布局
紧密型布局与四周型类似,但允许文字更紧密地围绕图片,要设置为紧密型布局,同样右键点击图片,选择“环绕方式”,然后选择“紧密型”,这种布局方式适用于图片与文字内容紧密相关的情况。
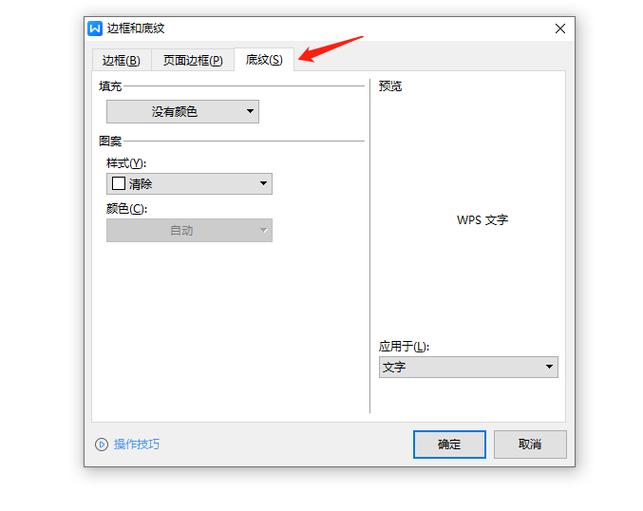
4. 穿越型布局
穿越型布局允许文字穿过图片的某些部分,如图片中的空白区域,要实现穿越型布局,你需要使用“编辑环绕点”功能,在“图片工具”下的“格式”选项卡中,找到“环绕文字”选项,然后选择“编辑环绕点”,通过拖动环绕点,你可以自定义文字穿过图片的方式。
5. 上下型布局
上下型布局使图片上方和下方的文字保持对齐,而中间留有空隙,要设置为上下型布局,右键点击图片,选择“环绕方式”,然后选择“上下型”,这种布局方式适用于需要强调图片与文字之间关系的情况。
6. 衬于文字下方布局
衬于文字下方布局将图片置于文字背后,作为背景显示,要设置为衬于文字下方布局,右键点击图片,选择“环绕方式”,然后选择“衬于文字下方”,这种布局方式适用于需要创建特殊视觉效果的情况。
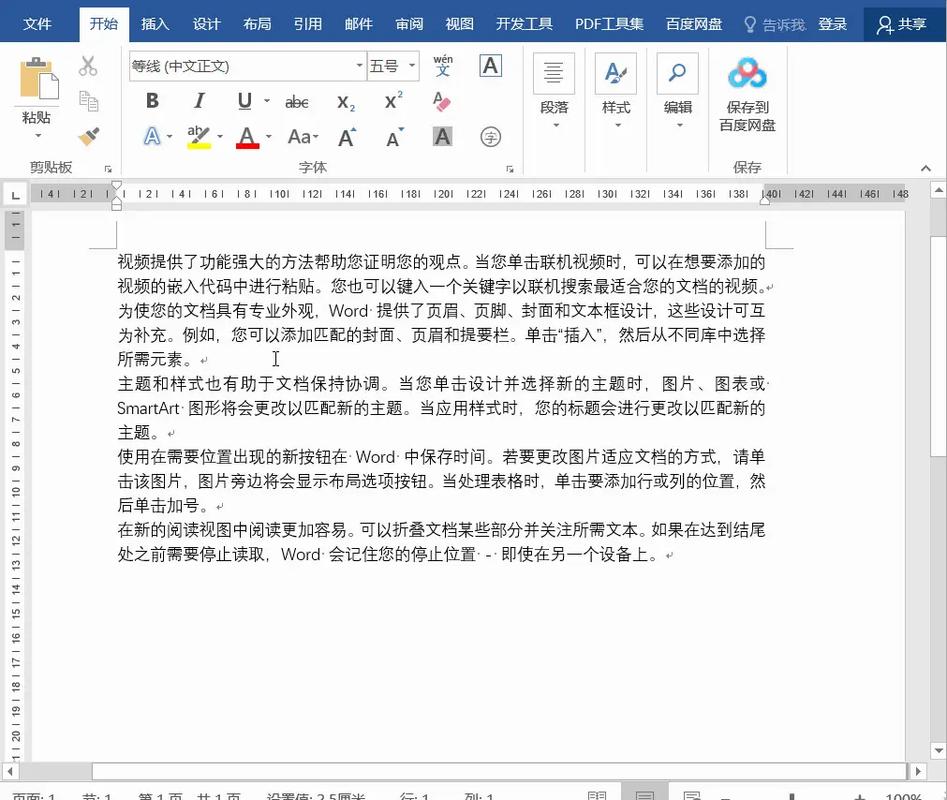
表格:各布局方式对比
| 布局方式 | 特点 | 适用场景 |
| 嵌入型 | 图片像字符一样嵌入文本 | 适用于不需要复杂布局的简单文档 |
| 四周型 | 图片与周围文字保持距离 | 适用于需要突出图片的文档 |
| 紧密型 | 文字紧密围绕图片 | 适用于图片与文字内容紧密相关的文档 |
| 穿越型 | 文字可穿过图片的空白区域 | 适用于需要自定义文字环绕方式的文档 |
| 上下型 | 图片上方和下方文字对齐 | 适用于需要强调图片与文字关系的文档 |
| 衬于文字下方 | 图片作为背景显示 | 适用于需要创建特殊视觉效果的文档 |
相关问答FAQs
Q1: 如何在Word中快速更改图片的布局方式?
A1: 在Word中,你可以通过右键点击图片,然后选择“环绕方式”来快速更改图片的布局方式,这里有多个选项可供选择,包括嵌入型、四周型、紧密型、穿越型、上下型和衬于文字下方。
Q2: 如果我想在Word中创建一个包含多张图片的复杂布局,我该如何操作?
A2: 要在Word中创建包含多张图片的复杂布局,你可以按照以下步骤操作:首先插入所有需要的图片,然后分别为每张图片设置合适的布局方式,对于需要自定义环绕方式的图片,可以使用“编辑环绕点”功能来微调,根据需要调整图片的大小和位置,以实现你想要的布局效果。
以上内容就是解答有关word怎么调图片文字的详细内容了,我相信这篇文章可以为您解决一些疑惑,有任何问题欢迎留言反馈,谢谢阅读。
内容摘自:https://news.huochengrm.cn/zcjh/14023.html
