在Microsoft Word中制作坐牌是一个相对简单且直观的过程,适合用于会议、课堂或任何需要标识座位的场合,以下是详细的步骤和一些额外的提示,帮助你创建专业的坐牌:
准备工作
1、打开Word:启动Microsoft Word程序,并选择新建一个文档。
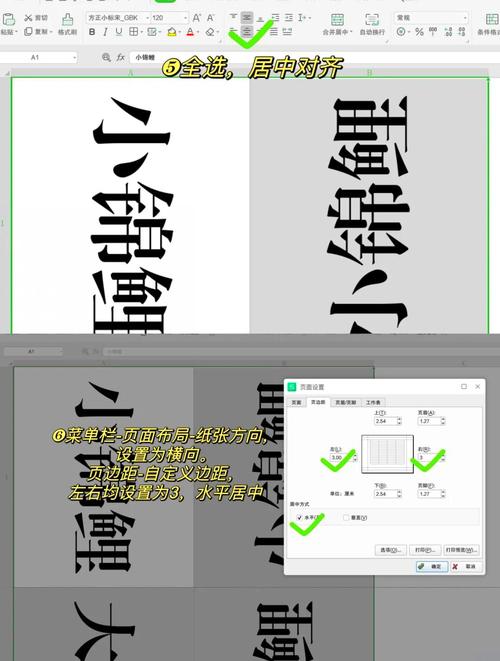
2、设置页面布局:点击“布局”或“页面布局”选项卡,根据坐牌的大小需求设置纸张大小(如A4、A5等),坐牌常用A4纸打印后裁剪为两半。
3、调整边距:适当调整上下左右边距,确保内容不会过于拥挤,同时留出足够的空间用于裁剪和折叠。
1、插入文本框:点击“插入”选项卡,选择“文本框”,在页面上绘制一个合适大小的文本框,用于输入姓名或其他信息。
2、编辑文本:在文本框内输入需要显示的信息,如姓名、职位、单位等,可以使用不同的字体、字号和颜色来突出重要信息。
3、添加形状和线条:为了使坐牌更加美观,你可以插入各种形状(如矩形、圆形)作为背景或装饰,并使用线条工具绘制分隔线或边框。
4、调整对齐方式:选中文本框或形状,使用“绘图工具”格式选项卡中的“对齐”功能,确保所有元素在页面上均匀分布。
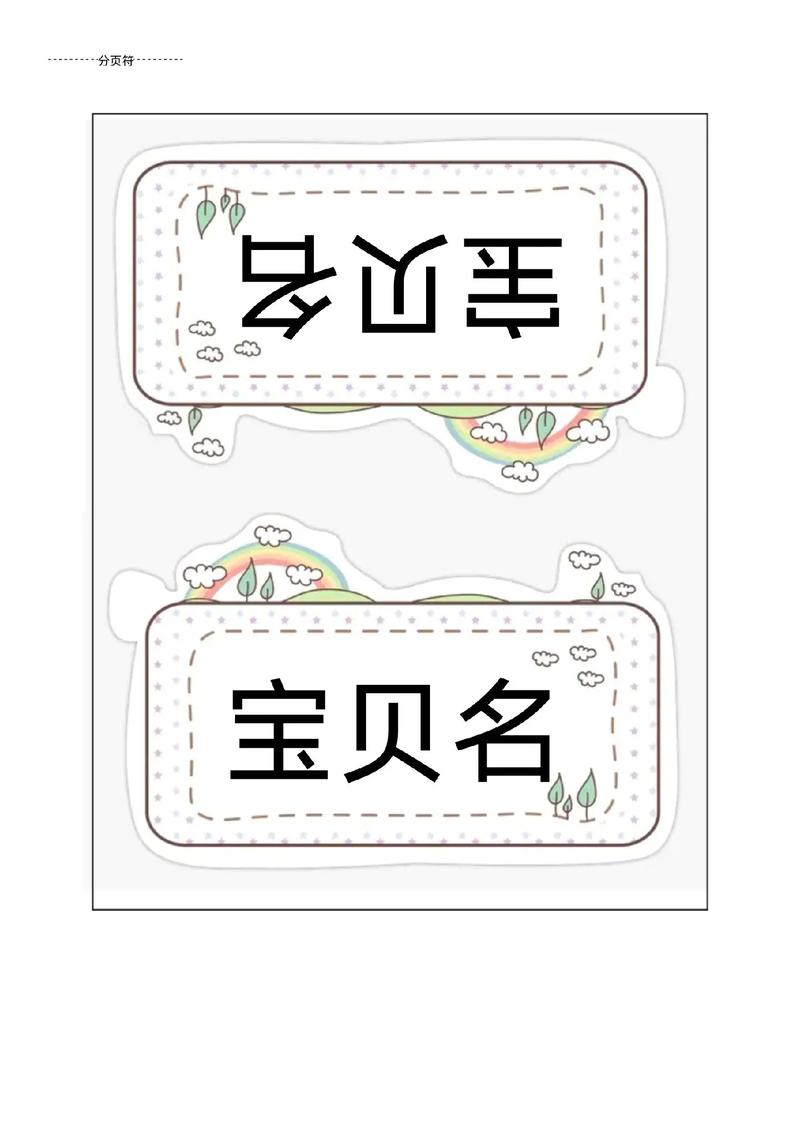
优化与调整
1、预览效果:在完成初步设计后,可以通过“文件”菜单中的“打印”预览功能查看实际打印效果,并根据需要进行调整。
2、保存模板:如果你经常需要制作坐牌,可以将当前文档保存为模板,以便下次直接使用或快速修改。
打印与裁剪
1、打印设置:在打印前,确保打印机已正确连接并设置好纸张大小和打印质量,可以选择“手动双面打印”以节省纸张。
2、裁剪:使用裁纸刀或剪刀沿预设的裁剪线(如中线)将坐牌剪开,注意保持边缘整齐。
3、折叠:如果坐牌设计为可折叠式,按照折痕轻轻折叠即可。
通过以上步骤,你就可以轻松在Word中制作出专业且个性化的坐牌了,无论是会议、课堂还是其他场合,这样的坐牌都能为现场增添一份秩序感和正式感。
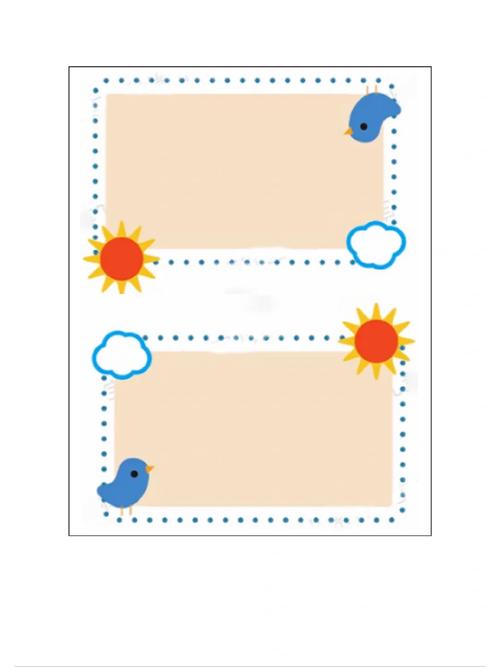
相关问答FAQs
Q1: 如何在Word中快速复制并排列多个相同的坐牌?
A1: 在Word中,你可以利用“复制”和“粘贴”功能快速复制坐牌内容,创建一个坐牌作为模板,包括文本、形状和样式,选中整个坐牌(包括文本框和形状),使用Ctrl+C复制,根据你的需求,多次使用Ctrl+V粘贴,Word会自动将这些坐牌按顺序排列在页面上,你可以根据实际需要调整每个坐牌之间的间距和位置。
Q2: Word中制作的坐牌打印出来颜色失真或不清晰怎么办?
A2: 如果Word中制作的坐牌打印出来颜色失真或不清晰,可以尝试以下几种方法来解决:
检查打印机设置:确保打印机设置为最佳质量或最高分辨率打印。
使用高质量纸张:选择适合你打印机的高质量纸张,如照片纸或专用标签纸。
调整Word文档颜色设置:在Word中,尝试调整文本和背景的颜色模式(如RGB或CMYK),看哪种更适合你的打印机。
更新或重新安装打印机驱动程序:有时,打印机驱动程序过时或损坏可能导致打印质量问题,访问打印机制造商官网,下载并安装最新版本的驱动程序。
进行颜色校准:如果你的打印机支持,可以进行颜色校准以确保打印输出与屏幕上显示的颜色一致。
以上内容就是解答有关word怎么做坐牌的详细内容了,我相信这篇文章可以为您解决一些疑惑,有任何问题欢迎留言反馈,谢谢阅读。
内容摘自:https://news.huochengrm.cn/cyzd/14031.html
