在当今数字化时代,文档的呈现方式越来越多样化,图文结合的形式因其直观性和易读性而广受欢迎,Word作为一款功能强大的文字处理软件,提供了丰富的工具和选项来创建包含文本、图片、图表等多媒体元素的文档,本文将详细介绍在Word中如何有效地进行图文排版,以及一些实用的技巧和建议,帮助您制作出既美观又专业的文档。
基础操作:插入与调整图片
1. 插入图片
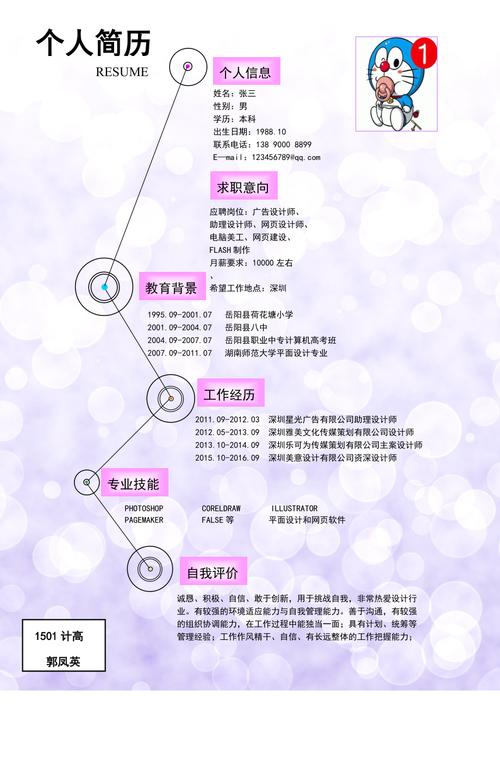
步骤:首先打开Word文档,点击“插入”选项卡下的“图片”,选择本地文件或在线图片,选中图片后,可以通过拖动四周的小方块来调整大小,或者使用图片工具栏中的裁剪功能来去除不需要的部分。
技巧:为了保持图片比例不变,在拖动调整大小时按住Shift键;若想精确设置尺寸,可在图片工具栏的“格式”选项中输入具体数值。
2. 文字环绕
步骤:选中图片,点击右键选择“大小和位置”,在弹出的对话框里找到“文字环绕”选项,根据需要选择“嵌入型”、“四周型”、“紧密型”等不同的环绕方式。
技巧下方的图片,通常采用“嵌入型”;而对于正文中的插图,则更适合使用“四周型”或“紧密型”。
高级布局:表格与文本框的应用
1. 使用表格组织内容
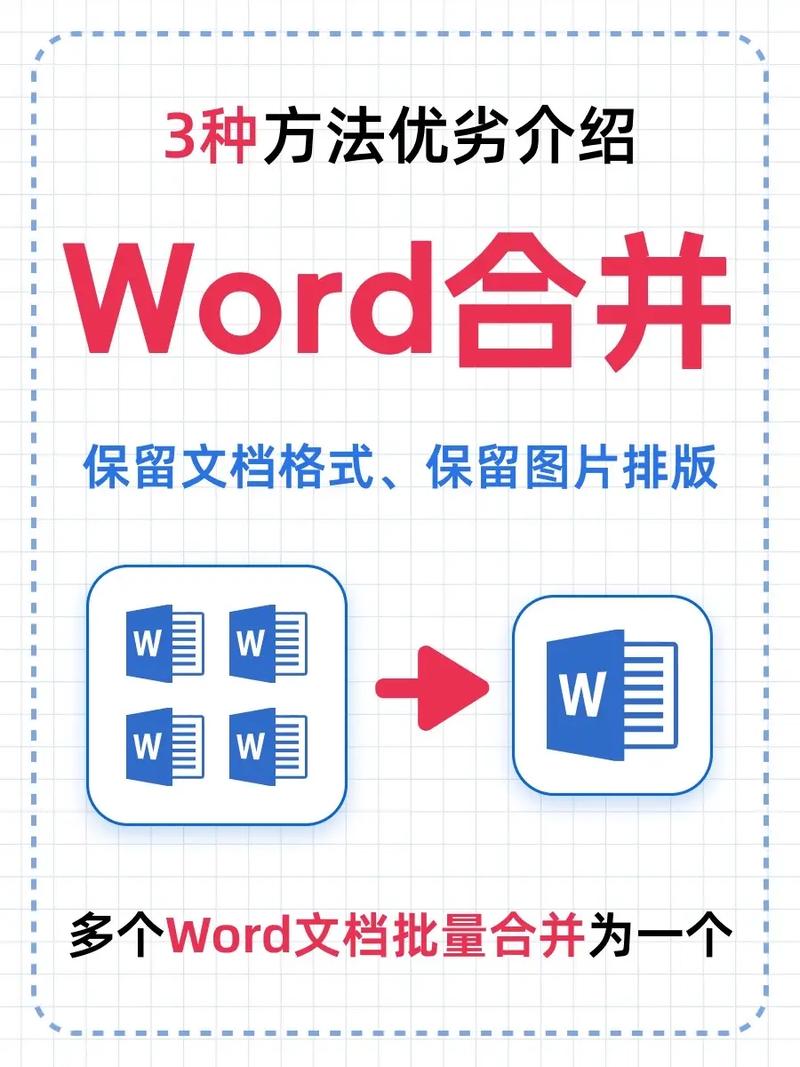
步骤:点击“插入”->“表格”,选择合适的行列数创建表格,然后可以在单元格内输入文字、插入图片甚至嵌套其他表格。
技巧:利用表格属性可以自定义边框样式、底纹颜色等外观特性;通过合并单元格的方式还能创造出更复杂的结构布局。
2. 灵活运用文本框
步骤:从“插入”菜单中选取“文本框”,绘制所需形状后即可在其中添加内容,同样地,也可以向文本框内插入图像或其他对象。
技巧:设置透明背景可以让文本框更好地融入页面背景;改变轮廓线条的颜色及粗细能够增强视觉效果。
美化修饰:样式与模板的应用
1. 应用预设样式
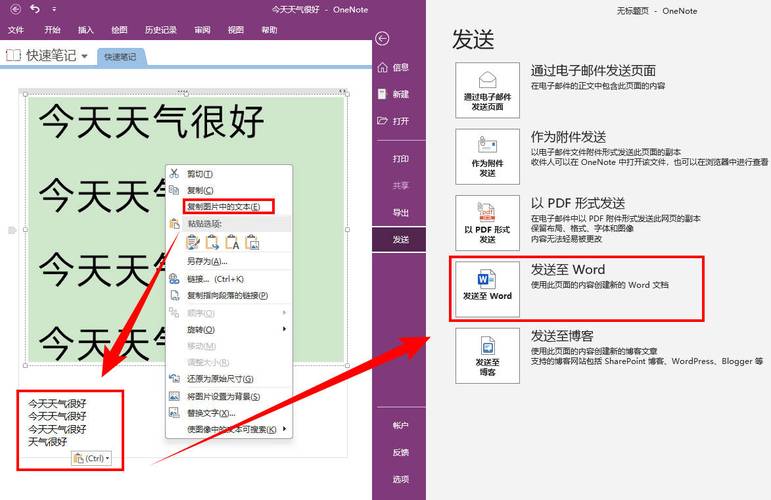
Word内置了许多预定义好的样式供用户直接套用,包括字体样式(如加粗、斜体)、段落格式(首行缩进、行距)等,只需选中目标区域再点击相应命令即可快速更改外观。
除了系统提供的样式外,还可以自己创建新样式并保存为模板,方便日后重复使用。
2. 自定义模板
如果经常需要制作特定类型的文档(例如报告、简历),可以考虑基于现有模板进行修改并另存为个人专属模板,这样每次新建文档时只需加载该模板就能自动应用所有预设好的格式设置。
在设计模板时应注重整体风格的一致性,比如颜色搭配、图标风格等方面都要考虑到位。
案例分析与实践建议
为了更好地理解上述知识点,下面将以一个实际项目为例——制作一份企业年度小编总结报告,这份报告不仅包含了大量数据信息,还穿插了多张图表和照片以增加可读性和吸引力。
案例
项目名称:XX公司2023年度工作回顾
:涵盖市场表现、团队建设、技术创新等多个方面
目标受众:高层管理人员、合作伙伴及相关利益方
实施步骤
1、封面设计:采用简洁大方的设计风格,中央放置公司logo,下方是标题及副标题,背景色选用深蓝色调,营造出专业稳重的氛围。
2、目录页:列出各章节标题及其对应的页码,便于读者快速定位感兴趣的部分。
3、正文部分:
:简短介绍报告的目的和意义。
:按照时间顺序或重要性排序,每个小节开头都有一张代表性图片作为视觉焦点,数据展示尽量用柱状图或折线图等形式直观呈现。
上文小编总结与展望:小编总结过去一年的成绩亮点,并对未来做出规划预测。
4、附录:收集相关统计数据表格、荣誉证书复印件等辅助材料。
5、致谢页:感谢参与撰写人员及提供支持的各方力量。
实践建议
在整个过程中要时刻关注版面整洁度,避免过于拥挤导致阅读困难。
根据不同章节的特点灵活运用各种排版技巧,比如重要信息可以用加粗字体突出显示。
定期检查链接有效性以及多媒体文件兼容性问题,确保最终成品能够在多种设备上正常浏览。
常见问题解答(FAQs)
Q1: 如何在Word中实现图片自动居中对齐?
A1: 选中需要对齐的图片,切换到“布局”选项卡,在“位置”组中点击“居中”,如果想要更加精准地控制位置,还可以手动调节图片左右边距直至满意为止。
Q2: 当插入的图片数量较多时,如何高效管理它们?
A2: 建议先将所有用到的图片存放在同一个文件夹内,然后再统一导入到文档中,可以利用命名规则给每张图片编号,这样即使后期需要替换某张图片也能迅速找到对应文件,同时开启Word的“草稿视图”,可以帮助你更清晰地看到整个文档的结构布局情况。
各位小伙伴们,我刚刚为大家分享了有关word怎么做图文的的知识,希望对你们有所帮助。如果您还有其他相关问题需要解决,欢迎随时提出哦!
内容摘自:https://news.huochengrm.cn/cyzd/14033.html
