在日常工作和学习中,经常会遇到需要将图片中的文字转换为Word文档的情况,这不仅提高了信息的可编辑性、搜索便捷性及共享效率,还使得文档更加易于管理和保存,以下将介绍几种实用的工具和方法来实现这一目标:
1、迅捷PDF转换器
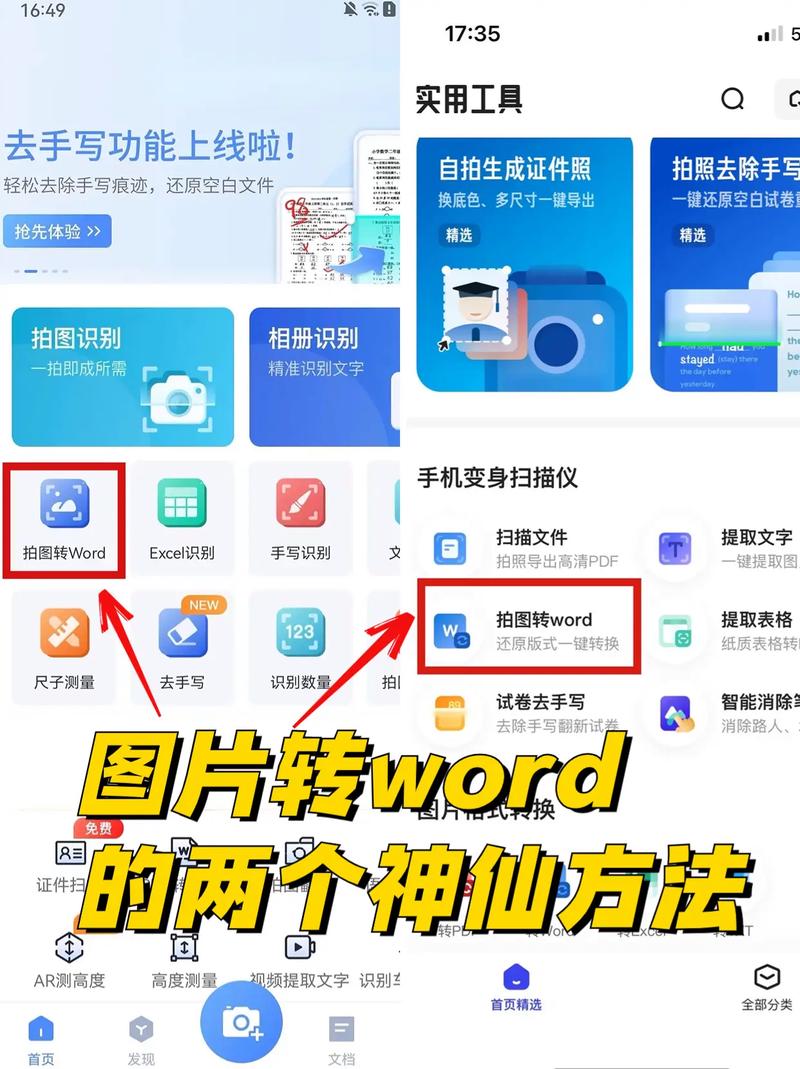
步骤一:打开软件并点击“文字/票证识别”功能,选择“图片转文字”。
步骤二:添加需要转换的图片后,点击“立即识别”。
步骤三:完成识别后,点击右下角的“导出结果”,选择Word格式进行导出。
2、万能图片编辑器
步骤一:打开软件,点击“图片转文字”功能。
步骤二:导入需要转换的图片,选择需要的导出格式(如Word)。
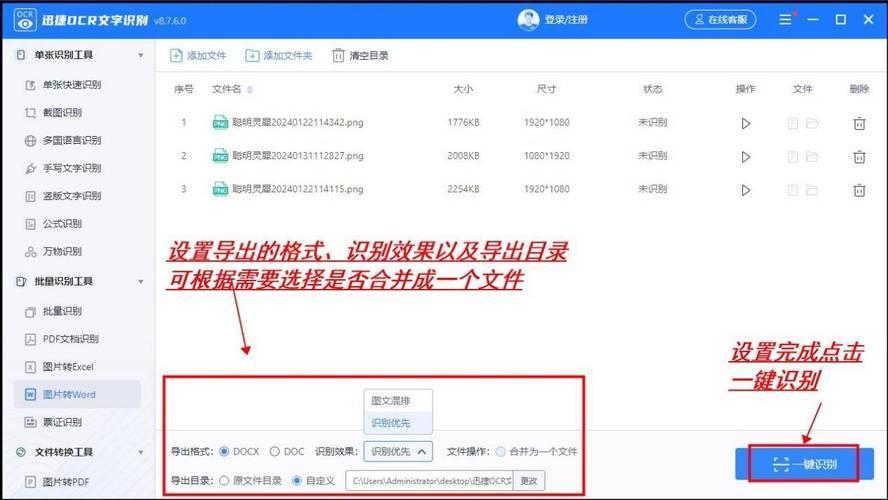
步骤三:点击“立即导出”即可。
3、一键识别王
步骤一:打开软件,点击“导入图片识别”选项。
步骤二:导入需要转换的图片,点击“立即识别”。
步骤三:识别完成后,点击右下角的“导出文本”,选择Word格式。
4、图片编辑助手
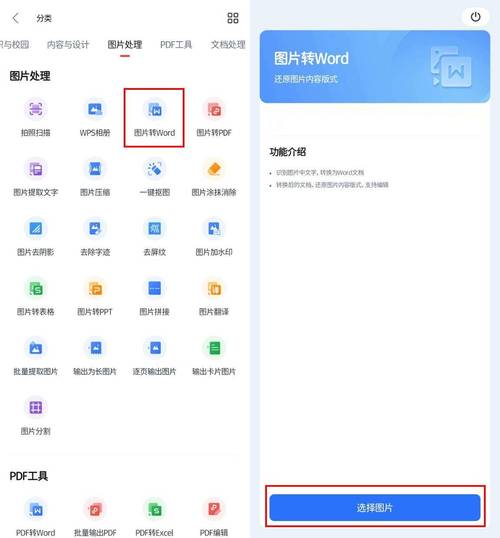
步骤一:打开软件,点击首页左下角的“图片转文字”按钮。
步骤二:添加需要转换的图片,系统会自动识别文字内容。
步骤三:确认无误后,点击右下角的“导出为Word”。
5、在线转换工具
步骤一:访问在线转换网站,如“迅捷PDF在线转换器”。
步骤二:进入网站后,点击“图片文字识别”选项中的“图片转Word”功能。
步骤三:上传需要转换的图片,点击“开始转换”,等待转换完成后下载保存Word文档。
6、WPS Office内置OCR功能
步骤一:打开WPS文档,插入需要转换的图片。
步骤二:点击图片,在顶部菜单中选择“插入 -> 图片 -> 图片文字识别”。
步骤三:在弹出的对话框中,选择语言并点击转换,文本将直接出现在图片下方,可以进行编辑或复制。
通过以上方法,可以方便地将图片中的文字转换为Word文档,大大提高了信息处理的效率和准确性,选择合适的工具和方法,根据实际需求进行操作,可以轻松实现这一目标。
小伙伴们,上文介绍word文档怎么把照片转为文字的内容,你了解清楚吗?希望对你有所帮助,任何问题可以给我留言,让我们下期再见吧。
内容摘自:https://news.huochengrm.cn/cyzd/14378.html
