在Microsoft Word中,表格是一种非常实用的工具,可以帮助我们整理和展示数据,有时候我们需要调整表格的行高,以适应不同的内容或美化表格的外观,本文将详细介绍如何在Word里调整表格的行高。
我们需要了解的是,Word中的表格行高有两种类型:固定行高和自动行高,固定行高是指无论单元格内的内容有多少,行高都是固定的;而自动行高则是根据单元格内的内容自动调整行高。
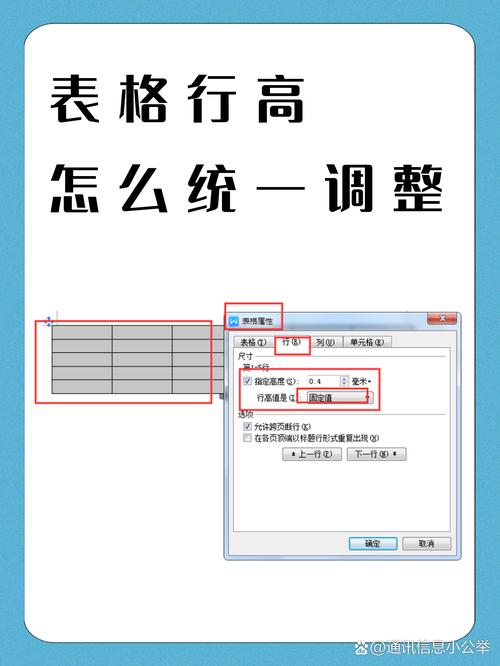
调整固定行高
1、选择要调整的表格:你需要点击并选中你想要调整行高的表格,你可以通过鼠标拖动来选择多个单元格,或者按住Shift键并用箭头键移动光标来选择。
2、打开“表格属性”对话框:在选中的表格上右键单击,然后选择“表格属性”,这将打开一个包含多个选项卡的对话框,包括“表格”、“行”、“列”等。
3、设置固定行高:在“行”选项卡中,你可以看到一个名为“指定高度”的复选框,勾选这个复选框,然后在旁边的输入框中输入你想要的高度,你可以选择“最小值”、“确切值”或“最大值”,如果你希望所有行都保持相同的高度,可以选择“确切值”。
4、应用更改:点击“确定”按钮,你的更改就会应用到整个表格。
调整自动行高
1、选择要调整的表格:同样,你需要点击并选中你想要调整行高的表格。
2、打开“表格属性”对话框:在选中的表格上右键单击,然后选择“表格属性”。
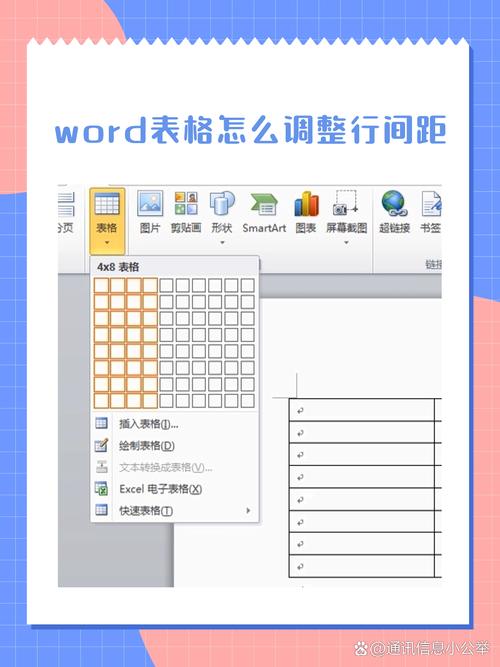
3、设置自动行高:在“行”选项卡中,你会看到一个名为“允许行跨页断行”的复选框,取消勾选这个复选框,然后在下面的输入框中输入“自动”,这样,Word就会根据单元格内的内容自动调整行高。
4、应用更改:点击“确定”按钮,你的更改就会应用到整个表格。
使用快捷键调整行高
除了上述的方法外,你还可以使用快捷键来快速调整表格的行高,以下是一些常用的快捷键:
Alt+Home:选择当前行的整行。
Alt+Shift+向下箭头:增加所选行的行高。
Alt+Shift+向上箭头:减少所选行的行高。
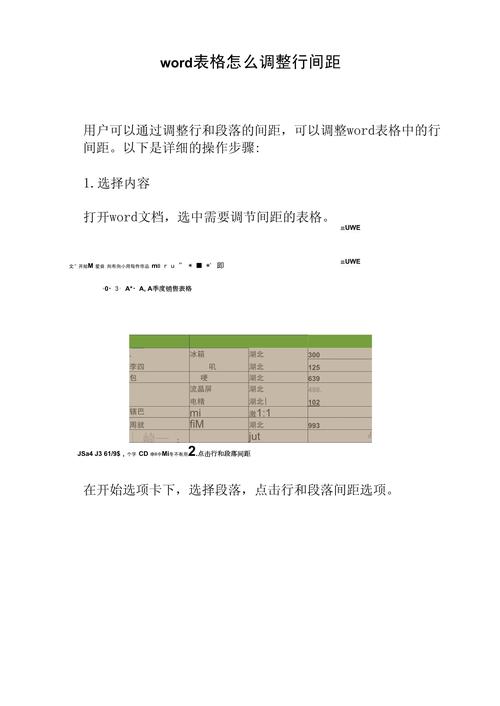
这些快捷键可以帮助你更快地调整表格的行高,提高工作效率。
使用样式调整行高
如果你经常需要使用特定的行高,你可以创建一个包含这种行高的表格样式,然后将其应用于任何表格,以下是创建和应用表格样式的步骤:
1、创建表格样式:你需要创建一个表格,并将其设置为你想要的行高,你可以在“设计”选项卡中找到“新建表格样式”按钮,点击它,然后在弹出的对话框中输入样式的名称,点击“确定”。
2、应用表格样式:你已经创建了一个包含特定行高的表格样式,你可以在任何新的表格上右键单击,然后选择“表格属性”,在“表格样式”选项卡中选择你刚刚创建的样式,点击“确定”,这样,新的表格就会使用你定义的行高。
Word提供了多种方式来调整表格的行高,包括固定行高、自动行高、快捷键以及样式,你可以根据自己的需要选择合适的方法来调整表格的行高,无论你是想要所有的行都有相同的高度,还是希望根据内容自动调整行高,Word都可以满足你的需求。
以上内容就是解答有关word里的表格怎么调行高的详细内容了,我相信这篇文章可以为您解决一些疑惑,有任何问题欢迎留言反馈,谢谢阅读。
内容摘自:https://news.huochengrm.cn/cyzd/15037.html
