在企业或组织中,一个清晰的组织架构图可以帮助员工和管理层理解公司内部的结构和层级关系,使用Word制作组织架构图是一种常见且方便的方法,本文将详细介绍如何在Word中创建组织架构图,并提供一些常见问题的解答。
步骤一:启动Word并选择模板
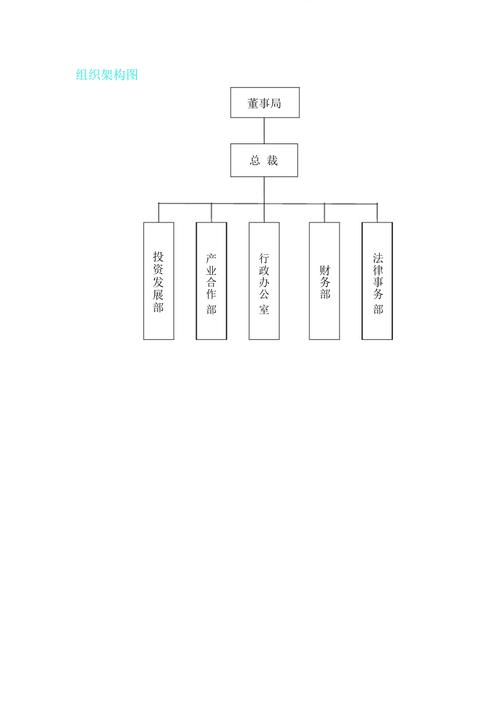
1、打开Microsoft Word程序。
2、在新建文档窗口中,点击“空白文档”以创建一个新的文档。
3、在功能区的“插入”选项卡中,找到并点击“SmartArt”。
4、在弹出的“选择SmartArt图形”对话框中,选择“层次结构”类别。
5、浏览不同的层次结构图样式,选择一个适合你需求的样式,组织结构图”。
6、点击“确定”,SmartArt图形将被插入到文档中。
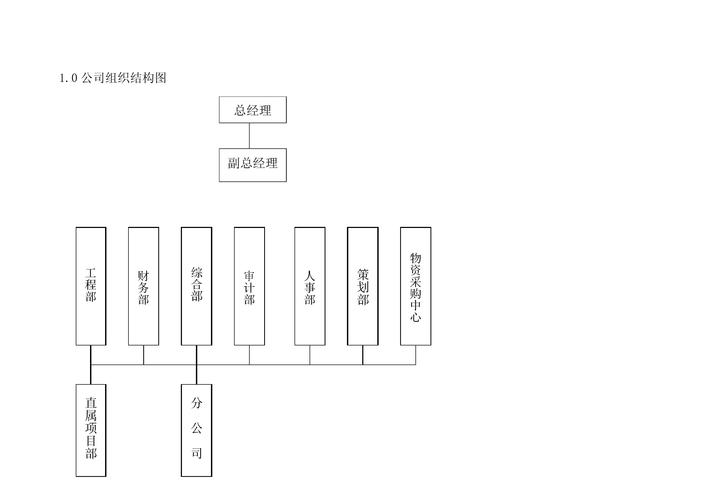
步骤二:添加和编辑形状
1、点击组织结构图中的文本占位符([文本]”),输入相应的职位名称或部门名称。
2、如果需要添加更多的形状,点击组织结构图中已有的形状,然后在功能区的“设计”选项卡中,找到并点击“添加形状”。
“添加形状”按钮下拉菜单中有“添加助理”、“添加同事”和“添加下属”等选项,根据需要选择合适的选项。
3、删除不需要的形状,可以选中该形状后按Delete键。
步骤三:调整布局和格式
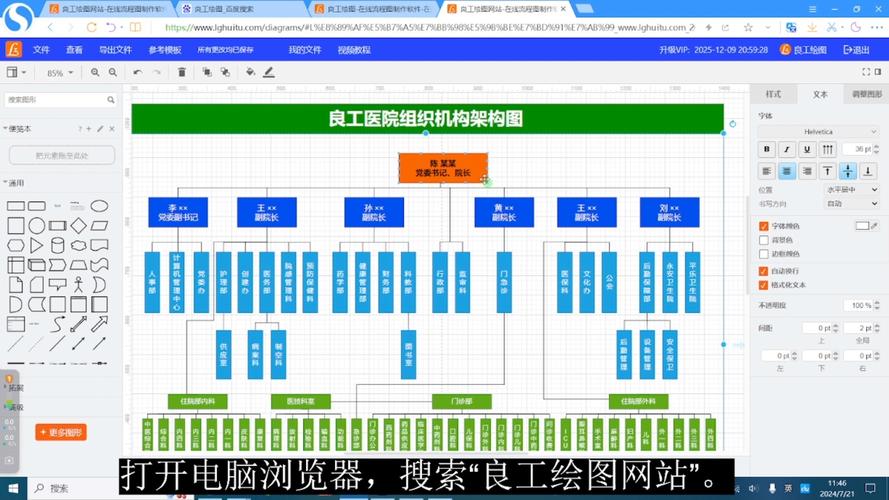
1、通过拖动形状边框上的控制点来调整形状的大小。
2、点击并拖动连接线,可以重新排列各个形状的位置。
3、在“设计”选项卡中,可以更改SmartArt图形的颜色、样式和布局。
4、若要进一步美化图表,可以在“格式”选项卡中选择不同的颜色填充、轮廓和效果。
步骤四:添加更多细节
1、对于每个形状,可以右键单击并选择“编辑文字”来修改文本内容。
2、可以通过再次插入SmartArt图形或者使用文本框来添加更多的信息,如职责描述或联系信息。
3、可以使用Word的绘图工具绘制自定义图形或线条,以增强图表的视觉效果。
步骤五:保存和导出
1、完成组织架构图后,点击“文件”菜单,选择“保存”或“另存为”,将文档保存到所需位置。
2、如果需要将组织架构图导出为图片或PDF格式,可以选择“另存为”并选择相应的文件格式。
相关问答FAQs
问题1:如何在Word中创建圆形的组织架构图?
答:在Word中创建圆形的组织架构图可以通过以下步骤实现:
1、打开Word文档,点击“插入”选项卡中的“SmartArt”。
2、在“选择SmartArt图形”对话框中,选择“循环”类别。
3、选择一个圆形的循环图样式,如“基本循环”或“分段循环”。
4、点击“确定”,SmartArt图形将被插入到文档中。
5、根据需要添加和编辑文本,调整形状大小和位置。
问题2:如何在Word中为组织架构图添加图片?
答:在Word中为组织架构图添加图片可以通过以下步骤实现:
1、选择要添加图片的形状,右键单击并选择“设置形状格式”。
2、在“设置形状格式”面板中,选择“填充与线条”选项卡。
3、在“填充”部分,选择“图片或纹理填充”。
4、点击“文件”按钮,选择要插入的图片文件。
5、调整图片的大小和位置,使其适应形状。
6、如果需要为其他形状添加图片,重复上述步骤。
小伙伴们,上文介绍组织架构图怎么做word的内容,你了解清楚吗?希望对你有所帮助,任何问题可以给我留言,让我们下期再见吧。
内容摘自:https://news.huochengrm.cn/cyzd/15095.html
