Delete 键删除。在使用Microsoft Word处理文档时,页眉是一个常见的元素,用于在每一页的顶部添加标题、章节名、页码或其它信息,有时候我们可能需要删除这些页眉,特别是在完成文档编辑后或者需要更改文档格式的时候,本文将详细介绍如何在Word中删除页眉,并附带一些常见问题解答(FAQs)。
如何删除Word中的页眉
1. 打开Word文档
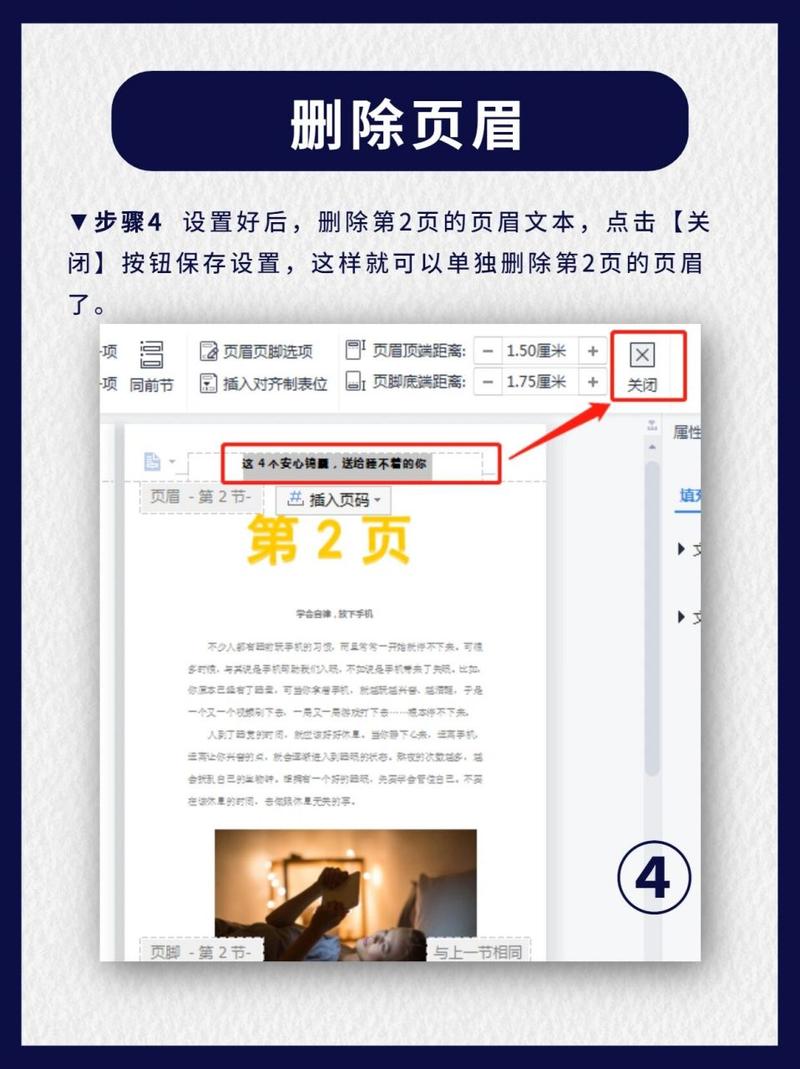
确保你已经打开了需要修改的Word文档,如果文档已经包含页眉,你可以直接看到页眉区域的内容。
2. 双击页眉区域
要编辑或删除页眉,最简单的方法是双击页眉区域,当你双击页眉时,Word会自动进入“页眉和页脚”编辑模式,你可以像编辑普通文本一样编辑页眉内容。
3. 选择并删除页眉内容
进入编辑模式后,你可以选择页眉中的所有内容(可以使用Ctrl+A快捷键全选),然后按Delete键或Backspace键将其删除,如果你只想删除部分内容,可以选中相应部分后进行删除。
4. 退出页眉编辑模式
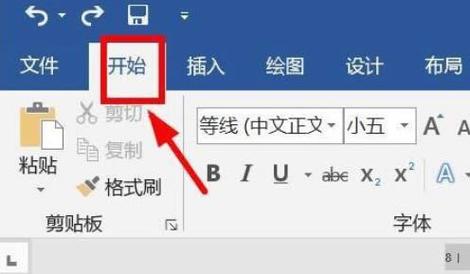
完成删除操作后,你可以单击文档的任意其他部分,或者双击主文档区域以退出“页眉和页脚”编辑模式。
5. 检查所有页面
由于页眉通常应用于整个文档,你需要检查每一页以确保页眉已被完全删除,如果文档较长,可以通过滚动页面来检查。
6. 使用功能区删除页眉
除了直接双击页眉区域外,你还可以使用Word的功能区来删除页眉:
点击“插入”选项卡。
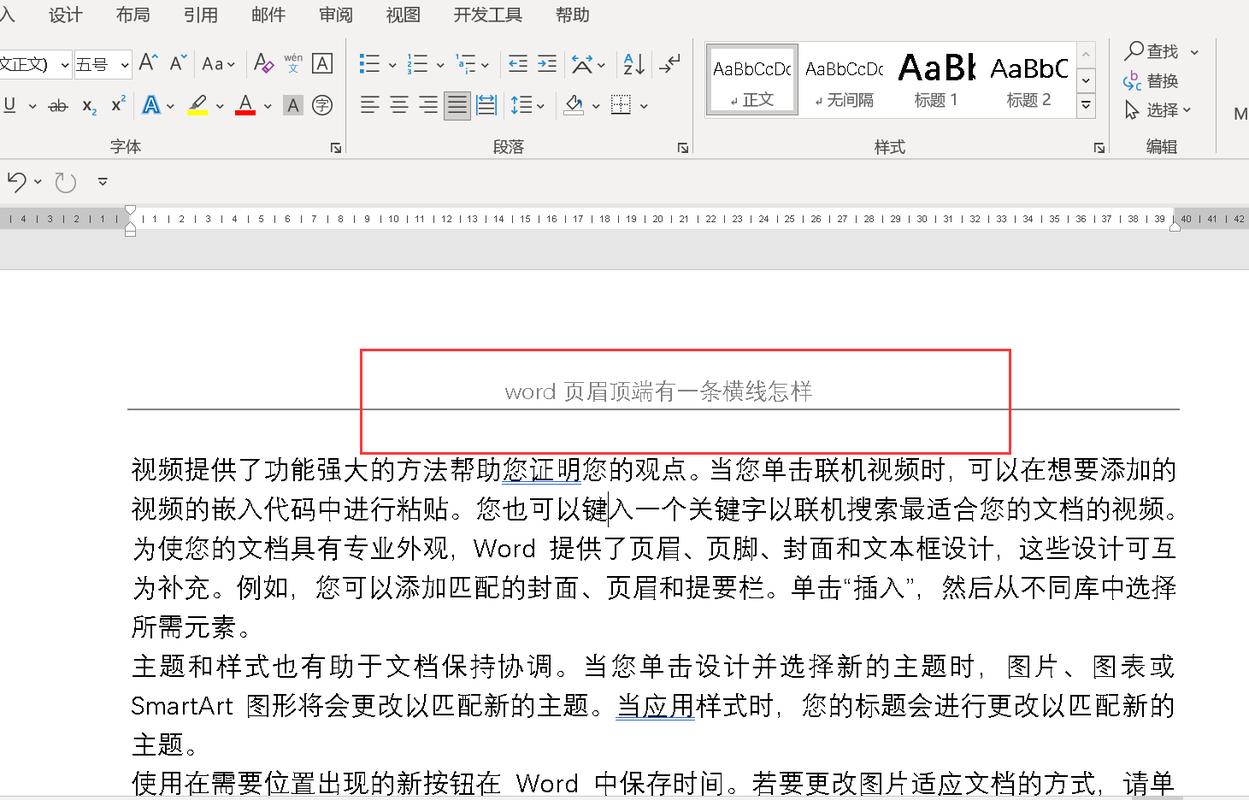
在“页眉和页脚”组中,点击“页眉”按钮。
在下拉菜单中,选择“删除页眉”。
这种方法同样会删除整个文档中的所有页眉。
7. 使用快捷键
如果你熟悉快捷键,也可以使用以下步骤快速删除页眉:
确保文档处于“页眉和页脚”编辑模式。
使用Ctrl+A快捷键选择所有页眉内容。
按Delete键或Backspace键删除所选内容。
单击文档的其他部分或按Esc键退出编辑模式。
相关问答FAQs
Q1: 为什么我无法删除Word中的页眉?
A1: 如果你发现无法删除Word中的页眉,可能有以下原因:
你还没有进入“页眉和页脚”编辑模式,请尝试双击页眉区域或使用上述方法之一进入编辑模式。
文档可能受到保护或限制编辑,请检查文档是否被设置为只读或受密码保护。
你正在使用的Word版本可能存在兼容性问题,尝试更新到最新版本的Word或在不同的计算机上尝试删除页眉。
Q2: 删除页眉后,为什么某些页面仍然显示页眉?
A2: 如果删除页眉后某些页面仍然显示页眉,可能是因为:
这些页面使用了不同的节(Section),Word允许在同一文档中使用不同的节,每个节可以有不同的页眉和页脚设置,请检查文档结构,确保所有节都应用了相同的页眉设置。
你可能没有完全删除页眉内容或格式,请确保在删除页眉时选择了所有内容,并清除了任何残留的格式或样式。
文档模板可能包含了预定义的页眉,如果你使用的是特定模板创建的文档,模板中的页眉可能会在每次打开文档时自动添加,请检查并修改模板设置,或使用不同的模板创建新文档。
以上内容就是解答有关Word 页眉怎么删除的详细内容了,我相信这篇文章可以为您解决一些疑惑,有任何问题欢迎留言反馈,谢谢阅读。
内容摘自:https://news.huochengrm.cn/cyzd/16805.html
