在Microsoft Word中,绘制图形是一种增强文档视觉效果和传达信息的有效方式,无论是为了创建流程图、组织结构图还是简单的示意图,Word提供了多种工具来帮助用户轻松地插入和编辑各种图形,本文将详细介绍如何在Word中绘图,以及一些实用的技巧和步骤。
基本图形的插入与编辑
1、插入基本形状:打开Word文档,点击“插入”选项卡,在“插图”组里找到“形状”按钮,点击后会展开一个包含多种基本形状(如矩形、圆形、箭头等)的菜单,选择你需要的形状后,在文档中拖动鼠标即可绘制。
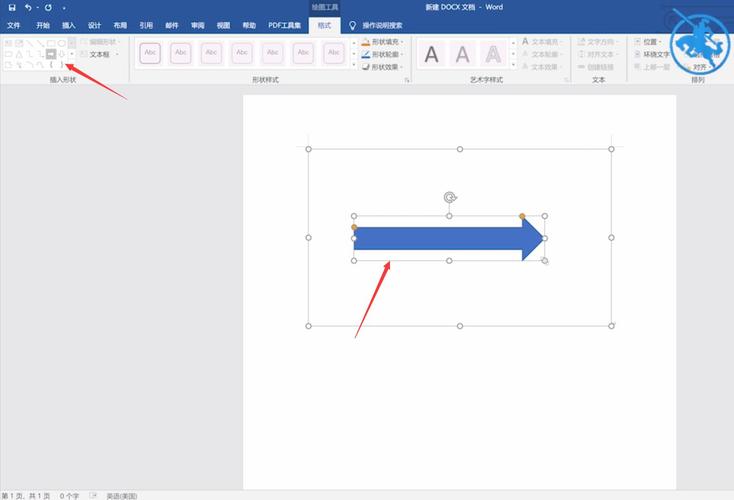
2、调整形状大小与位置:绘制完成后,可以通过拖动形状边缘或角落的小方块来调整其大小;点击并拖动形状本身,则可以自由移动到文档中的任何位置。
3、格式化形状:选中形状后,可以使用“格式”选项卡下的工具来更改形状的填充颜色、轮廓颜色、线条粗细等属性,还可以应用阴影、反射、发光等特效,使图形更加生动。
4、添加文字到形状:右键点击形状,选择“添加文字”,即可在形状内部输入文本,这对于制作带有说明的图标或按钮非常有用。
使用SmartArt图形
1、插入SmartArt:对于更复杂的图表,如流程图、层次结构图等,Word提供了SmartArt图形功能,在“插入”选项卡中点击“SmartArt”,选择一个合适的布局,如“循环”、“矩阵”或“关系”。
2、自定义SmartArt:插入后,你可以根据需要添加或删除形状,通过“设计”和“格式”选项卡进一步自定义颜色、样式和布局。
3、输入文本:每个SmartArt图形中的[shape]都配有占位符文本,点击即可输入具体内容,Word会自动调整布局以适应文字量。
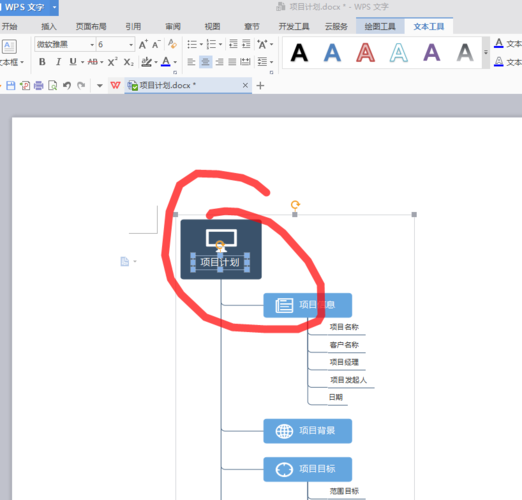
组合与对齐图形
组合图形:为了方便移动和调整多个图形作为一个整体,可以按住Shift键同时选中它们,然后右键选择“组合”,这样,这些图形就会被视为一个单元进行操作。
对齐与分布:使用“格式”选项卡下的“对齐”工具,可以快速将多个图形按照页面、边距或其他图形对齐,或者均匀分布它们之间的间距,使得整个布局看起来更加整洁有序。
高级技巧
使用网格线:在“视图”选项卡中开启“网格线”,可以帮助你在绘制和排列图形时保持对齐,提高精确度。
锁定与解锁形状:为了避免在编辑文档时不小心移动或修改图形,可以选中图形后右键选择“锁定”,再次操作则选择“解锁”。
保存与导出
完成图形绘制后,记得保存Word文档,如果需要将图形导出为图片格式,可以选中图形后右键选择“另存为图片”,选择合适的格式和路径保存即可。
FAQs
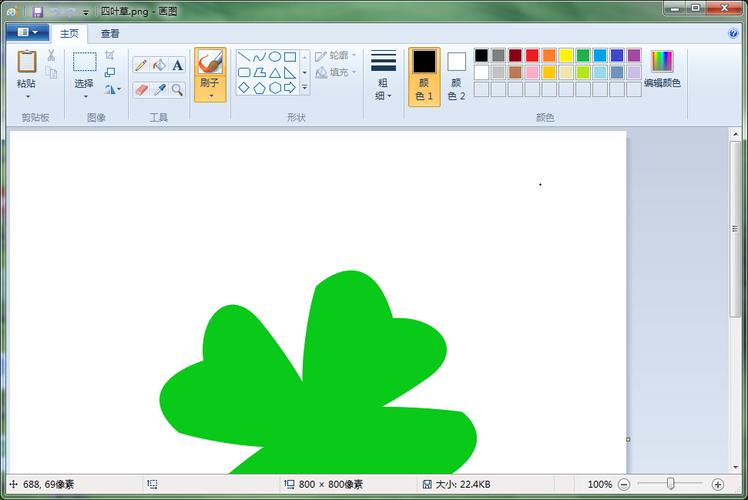
Q1: 如何在Word中创建自定义形状?
A1: Word自身不直接支持创建完全自定义的形状,但你可以结合使用基本形状、合并形状功能(如联合、组合、相交、相减)来近似创建复杂形状,也可以考虑从外部导入SVG文件或使用第三方插件来获得更多自定义选项。
Q2: Word中绘制的图形能否在其他程序中使用?
A2: 是的,Word中绘制的图形可以导出为图片格式(如JPG、PNG、GIF等),这样就可以在其他程序或平台上使用了,操作方法是选中图形后右键选择“另存为图片”,然后根据需求选择格式和保存位置。
到此,以上就是小编对于word 图 怎么画的问题就介绍到这了,希望介绍的几点解答对大家有用,有任何问题和不懂的,欢迎各位朋友在评论区讨论,给我留言。
内容摘自:https://news.huochengrm.cn/cyzd/16806.html
