在Microsoft Word中,删除一条线的方法可能会因线的添加方式不同而有所不同,以下是几种常见情况下如何删除线条的详细步骤:
1. 删除手动绘制的线条
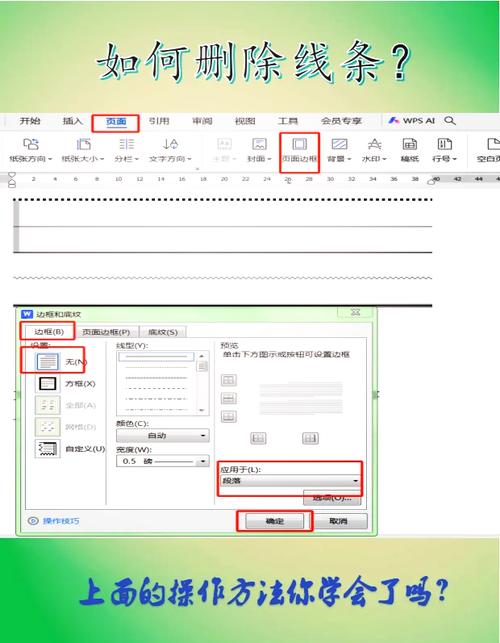
如果你在Word文档中使用“形状”工具手动绘制了一条线,可以按照以下步骤删除它:
1、选择线条:点击线条以选中它,如果线条不容易选中,可以尝试使用“选择窗格”(在“开始”选项卡下的“编辑”组里)来查看和选择文档中的所有形状和线条。
2、删除线条:按键盘上的“Delete”键或右键单击线条并选择“删除”。
2. 删除边框线
如果你为段落或表格单元格添加了边框线,可以按照以下步骤删除它们:
删除段落边框线
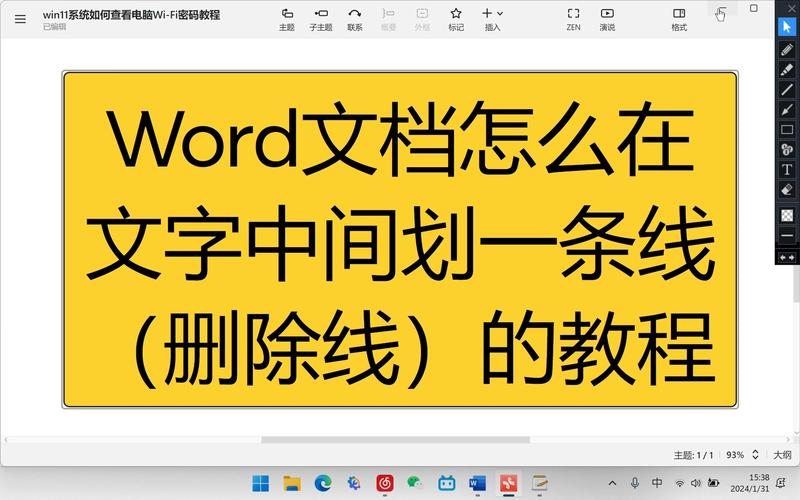
1、选择段落:点击要删除边框的段落。
2、打开边框和底纹对话框:在“开始”选项卡下的“段落”组中,点击边框旁边的小箭头,然后选择“边框和底纹”。
3、选择“无”边框:在弹出的对话框中,选择“无”边框选项,然后点击“确定”。
删除表格边框线
1、选择表格:点击表格中的任意位置以选中整个表格。
2、打开表格工具:在Word窗口顶部会出现“表格工具”选项卡。
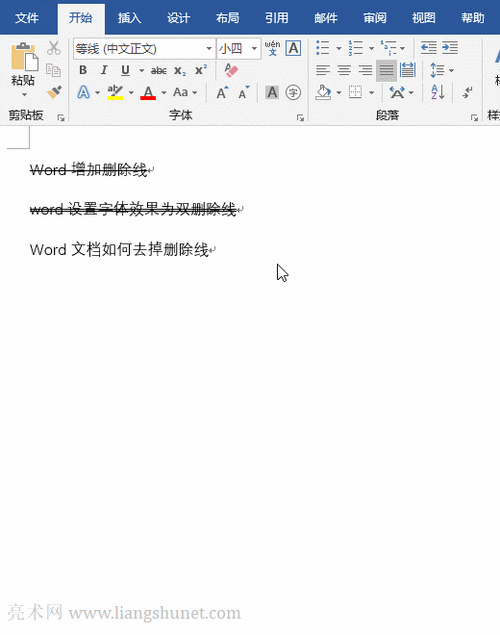
3、选择边框样式:在“设计”选项卡下的“绘图边框”组中,点击“笔样式”旁边的下拉箭头,然后选择“无”。
4、应用到表格:再次点击“表格工具”下的“设计”选项卡,然后点击“边框”按钮旁边的小箭头,选择“边框和底纹”。
5、删除边框:在弹出的对话框中,选择“无”边框选项,然后点击“确定”。
3. 删除页面边框线
如果你为整个页面添加了边框线,可以按照以下步骤删除它:
1、打开边框和底纹对话框:在“设计”选项卡下的“页面背景”组中,点击“页面边框”。
2、选择“无”边框:在弹出的对话框中,选择“无”边框选项,然后点击“确定”。
4. 删除通过“插入”选项卡添加的线条(如直线形状)
如果你通过“插入”选项卡添加了一条直线形状,可以按照以下步骤删除它:
1、选择线条:点击线条以选中它。
2、删除线条:按键盘上的“Delete”键或右键单击线条并选择“删除”。
相关问答FAQs
Q1: 如何在Word中快速删除所有手动绘制的形状和线条?
A1: 你可以使用“选择窗格”来快速选择和删除所有手动绘制的形状和线条,具体步骤如下:
1、在“开始”选项卡下的“编辑”组中,点击“选择”按钮,然后选择“选择窗格”。
2、在右侧出现的“选择窗格”中,你可以看到文档中所有的形状和线条,点击眼睛图标可以隐藏它们,点击垃圾箱图标可以删除它们。
Q2: 如果我误删了Word文档中的一条重要线条,如何撤销操作?
A2: 你可以使用Word的撤销功能来恢复误删的线条,具体步骤如下:
1、立即点击Word窗口左上角的“撤销”按钮(通常是一个弯曲的箭头图标),或者按下键盘上的“Ctrl + Z”组合键,这将撤销你的上一步操作,包括删除线条的操作。
2、如果你知道需要撤销多步操作,可以多次点击“撤销”按钮或连续按下“Ctrl + Z”组合键,直到达到满意的状态。
以上内容就是解答有关word一条线怎么删除的详细内容了,我相信这篇文章可以为您解决一些疑惑,有任何问题欢迎留言反馈,谢谢阅读。
内容摘自:https://news.huochengrm.cn/cygs/16811.html
