在处理Word 2007文档时,用户可能会遇到需要删除页眉或页脚的情况,无论是为了简化文档的外观还是因为页眉/页脚包含不再需要的信息,了解如何有效地移除它们对于文档编辑至关重要,本文将详细介绍在Word 2007中删除页眉和页脚的步骤,并提供相关的FAQs以帮助解决常见问题。
Word 2007中如何删除页眉和页脚
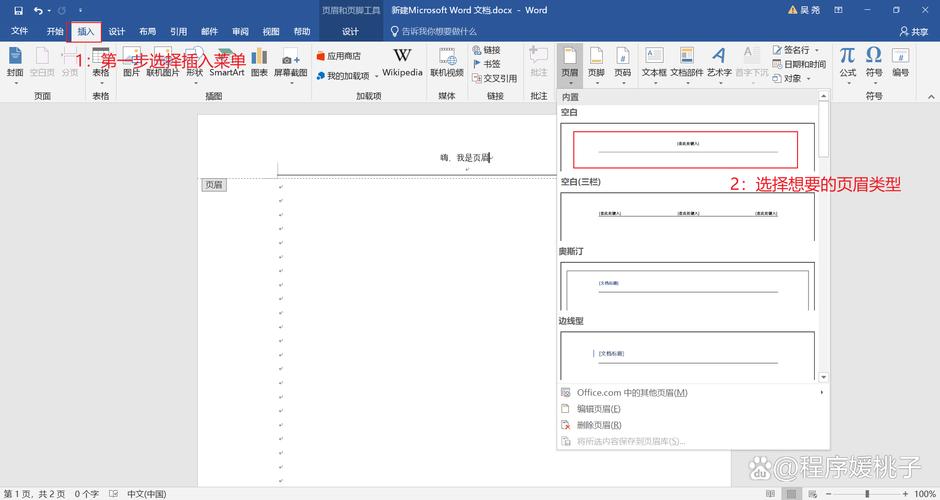
步骤一:进入页眉/页脚编辑模式
1、打开你的Word文档:启动Word 2007并打开你想要编辑的文档。
2、双击页眉或页脚区域:在文档顶部或底部的页眉或页脚区域双击,这将使你进入页眉/页脚编辑模式。
步骤二:选择和删除内容
1、选择页眉/页脚内容:使用鼠标选中你想删除的文本或图像,如果整个页眉/页脚都需要删除,可以按下Ctrl+A快捷键选择全部内容。
2、删除选中的内容:按键盘上的Delete键或Backspace键来删除选中的内容。
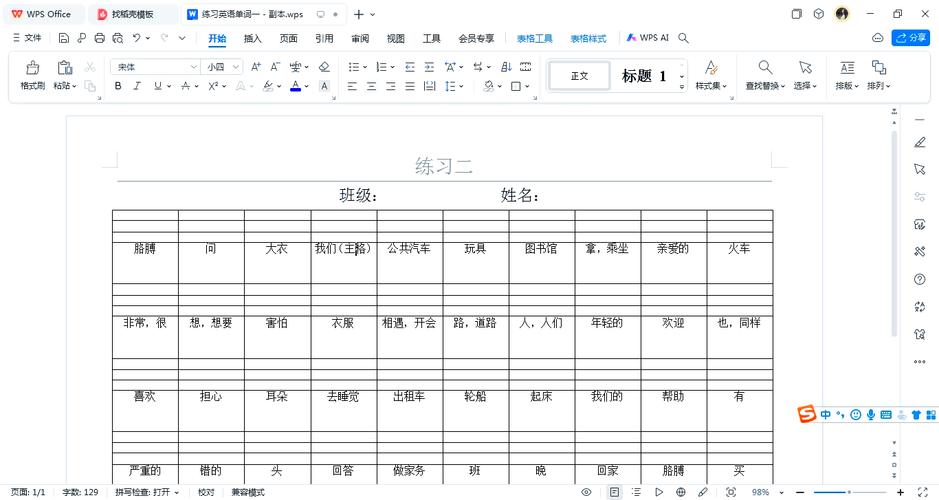
步骤三:退出页眉/页脚编辑模式
1、关闭页眉/页脚工具栏:完成删除操作后,点击页眉/页脚工具栏右上角的“关闭页眉和页脚”按钮,或者简单地双击文档正文区域即可退出页眉/页脚编辑模式。
步骤四:检查其他页面
1、浏览文档:滚动浏览整个文档,确保所有页面上的页眉和页脚都被删除了,如果文档使用了不同的节,你可能需要分别进入每个节的页眉/页脚编辑模式进行删除。
步骤五:保存更改
1、保存文档:记得保存你的更改,点击左上角的Office按钮,然后选择“保存”或“另存为”,以确保你的修改不会丢失。
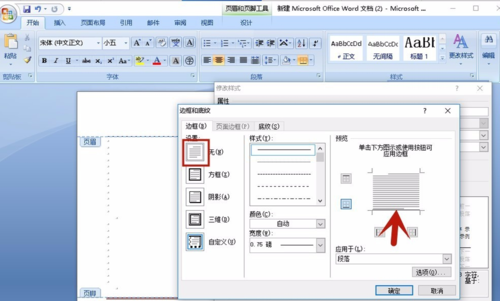
相关问答FAQs
Q1: 如何在Word 2007中删除特定页面的页眉或页脚?
A1: 如果你只想删除特定页面的页眉或页脚,你需要首先确认该页面是否属于一个单独的节,如果不是,你可以通过插入分节符来创建一个新的节,你可以按照上述步骤进入该节的页眉/页脚编辑模式,并选择“仅此节”选项来应用更改,这样就可以只删除特定页面的页眉或页脚了。
Q2: 如果我想保留页眉但删除页脚,应该怎么做?
A2: 如果你想保留页眉而删除页脚,你只需要按照上述步骤进入页脚编辑模式,然后删除页脚内容即可,这样,页眉将会被保留下来,而页脚则会被移除,记住在完成编辑后退出页脚编辑模式并保存文档。
通过以上步骤和FAQs,你应该能够在Word 2007中轻松地删除不需要的页眉和页脚,这些技能不仅有助于保持文档的专业外观,还能提高文档的整体可读性和一致性。
以上内容就是解答有关word2007的页眉页脚怎么删除的详细内容了,我相信这篇文章可以为您解决一些疑惑,有任何问题欢迎留言反馈,谢谢阅读。
内容摘自:https://news.huochengrm.cn/cygs/16812.html
