在Microsoft Word中,创建一个导航栏可以帮助读者更好地浏览文档结构,尤其是在处理长篇文档时,以下是创建Word导航的步骤:
1、打开Word文档:启动Word并打开你需要添加导航的文档。
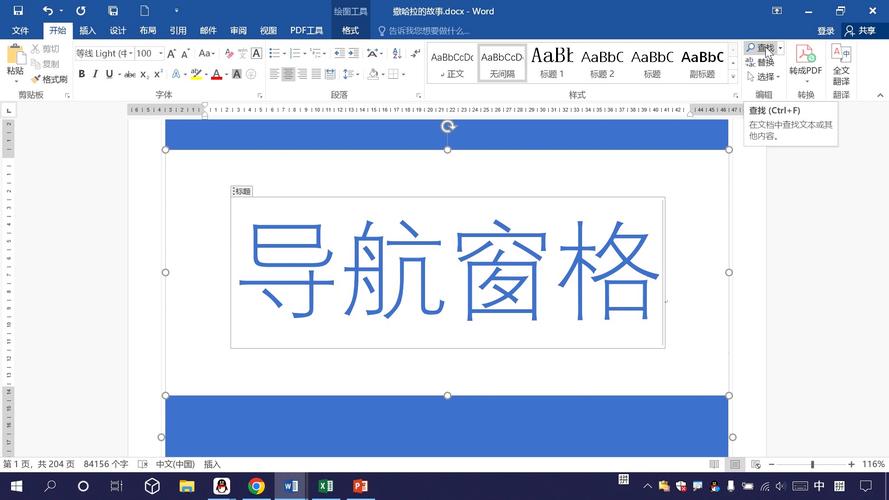
2、样式:为了确保导航能够正确生成,你需要使用Word内置的标题样式(标题1、标题2、标题3等),选择你想要作为导航项的文本,然后在“开始”选项卡中找到“样式”组,选择合适的标题样式进行应用。
3、插入导航窗格:在“视图”选项卡中,找到“显示”组,勾选“导航窗格”,这将在文档的左侧或右侧打开一个导航面板。
4、调整导航窗格:你可以通过点击导航窗格顶部的按钮来切换不同的视图,包括“浏览您的文档中的标题”、“页面”和“结果”,选择“浏览您的文档中的标题”以查看基于标题样式的导航。
5、自定义导航:如果你需要对导航进行进一步的定制,比如添加超链接或者更改导航项的颜色,你可以在“引用”选项卡下的“目录”组中找到相关选项。
6、更新导航:当你对文档进行了修改,比如添加了新的标题或者改变了现有标题的级别,记得更新导航以反映这些变化,在导航窗格中右键点击并选择“更新域”,然后选择“更新整个目录”或“仅更新页码”。
7、保存文档:完成导航设置后,不要忘记保存你的文档。

通过上述步骤,你可以在Word文档中创建一个清晰、易于使用的导航系统,帮助读者快速定位到他们感兴趣的部分。
相关问答FAQs:
Q1: 如何在Word中创建自定义的导航链接?
A1: 在Word中创建自定义导航链接通常涉及到使用书签和超链接,选择你想要设置为导航点的文本,然后在“插入”选项卡中点击“书签”,为其命名并添加,在需要放置导航链接的位置,插入一个超链接,指向之前创建的书签,这样,当点击这个超链接时,就会跳转到相应的书签位置。
Q2: Word中的导航窗格可以关闭吗?
A2: 是的,Word中的导航窗格可以被关闭,如果你觉得导航窗格占用了太多的屏幕空间或者不需要它,只需再次进入“视图”选项卡,找到“显示”组,取消勾选“导航窗格”即可将其隐藏,如果以后需要再次访问,只需重复相同的步骤来重新打开它。

小伙伴们,上文介绍word导航怎么做的内容,你了解清楚吗?希望对你有所帮助,任何问题可以给我留言,让我们下期再见吧。
内容摘自:https://news.huochengrm.cn/cyzd/17123.html
