在撰写学术论文、报告或书籍时,上角标(也称为上标)是一种常见的格式要求,它通常用于标注引用、脚注或其他重要信息,对于初学者来说,如何在Word中正确添加和定位上角标可能会有些困惑,本文将详细介绍如何在Word中添加和定位上角标,并提供一些实用的技巧和建议。
如何在Word中添加上角标
1、打开你的Word文档,选择你需要添加上角标的文本,这可以是一个字、一个词或者一个句子。
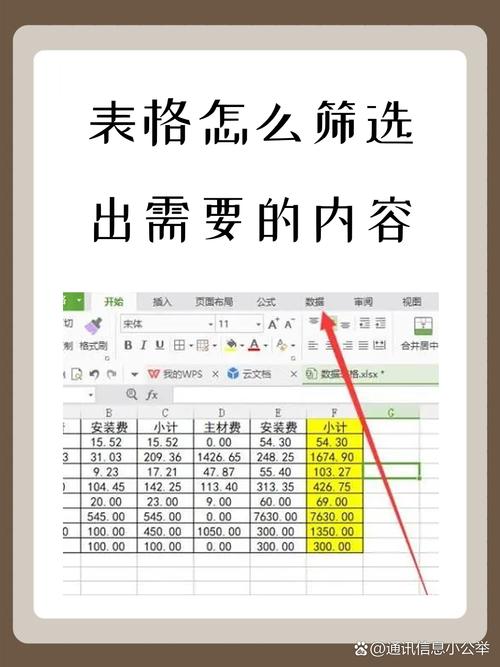
2、点击“开始”菜单中的“字体”选项,然后在弹出的对话框中选择“上标”,你可以通过点击“确定”按钮来应用这个设置。
3、如果你需要为多个文本添加上角标,你可以重复上述步骤,如果你需要为大量的文本添加上角标,那么使用快捷键会更加高效,你可以在选中文本后,直接按下“Ctrl+Shift+=”(等号)键,这样就可以快速地为选中的文本添加上角标。
如何在Word中定位上角标
1、如果你想查看你的文档中所有的上角标,你可以使用Word的导航功能,点击“视图”菜单中的“导航窗格”,然后在弹出的对话框中选择“页面”,这样,你就可以看到你的文档中所有的上角标了。
2、如果你想快速找到某个特定的上角标,你可以使用Word的查找功能,点击“开始”菜单中的“查找”,然后在弹出的对话框中输入你想查找的文本,点击“查找下一个”按钮,Word就会自动跳转到包含该文本的位置。
如何修改或删除上角标
1、如果你想修改已经添加的上角标,你只需要重新选中该文本,然后按照上述步骤重新设置即可。
2、如果你想删除已经添加的上角标,你只需要选中该文本,然后点击“开始”菜单中的“字体”选项,取消勾选“上标”即可。
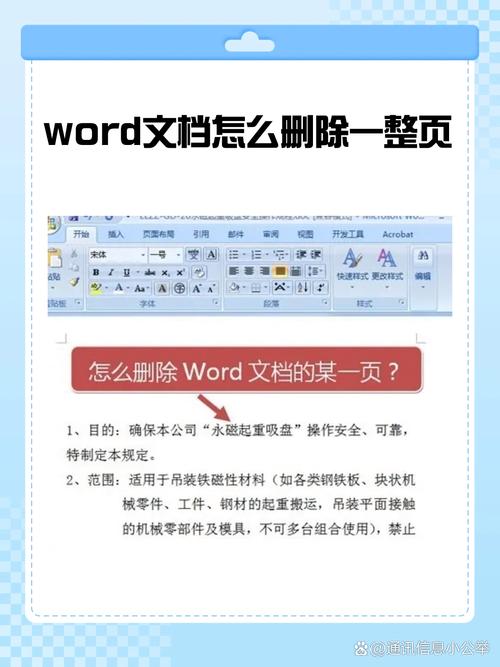
如何使用表格来整理上角标
如果你的文档中有大量需要添加上角标的文本,你可以使用表格来帮助你更好地管理和定位这些文本,以下是一个简单的例子:
| 序号 | 文本 | 上角标 |
| 1 | 这是第一个需要添加上角标的文本 | ^1 |
| 2 | 这是第二个需要添加上角标的文本 | ^2 |
| ... | ... | ... |
在这个表格中,每一行代表一个需要添加上角标的文本,你可以在“上角标”列中输入你想要添加的上角标,你可以复制这些文本和上角标,粘贴到你的主文档中,这样,你就可以轻松地管理和定位所有的上角标了。
常见问题解答
Q1: 我可以在Word中为图片添加上角标吗?
A1: 是的,你可以在Word中为图片添加上角标,你需要插入一张图片到你的主文档中,你可以选中这张图片,按照上述步骤添加上角标,注意,你需要确保你的图片有足够的空间来显示上角标。
Q2: 我可以在Word中为表格添加上角标吗?
A2: 是的,你可以在Word中为表格添加上角标,你需要插入一个表格到你的主文档中,你可以选中整个表格或者表格中的某个单元格,按照上述步骤添加上角标,注意,你需要确保你的表格有足够的空间来显示上角标。
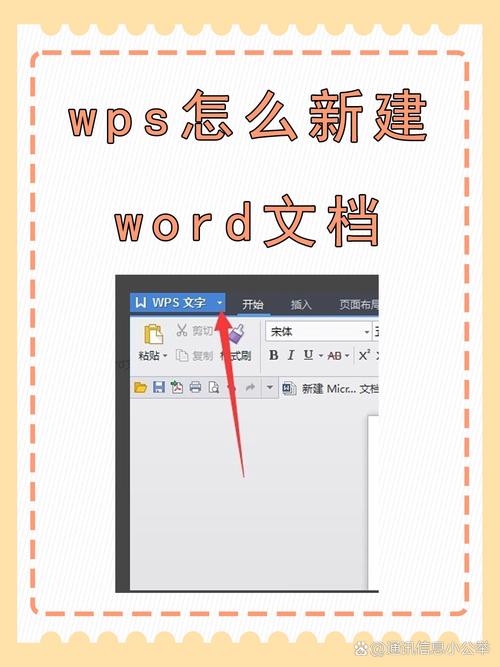
虽然在Word中添加和定位上角标可能需要一些时间和耐心,但是一旦你掌握了这些技巧,你会发现这个过程其实非常简单和有趣,希望这篇文章能帮助你在Word中使用上角标的过程中更加得心应手。
小伙伴们,上文介绍word上角标怎么定位的内容,你了解清楚吗?希望对你有所帮助,任何问题可以给我留言,让我们下期再见吧。
内容摘自:https://news.huochengrm.cn/zcjh/17119.html
