在使用Microsoft Word 2007时,删除页面是日常编辑文档中常见的需求,无论是因为多余的空白页、不需要的内容还是格式调整,掌握删除页面的方法对于提升工作效率至关重要,本文将详细介绍如何在Word 2007中高效地删除页面,包括基本操作和特殊情况的处理。
基本删除页面方法
1. 使用“Backspace”键或“Delete”键
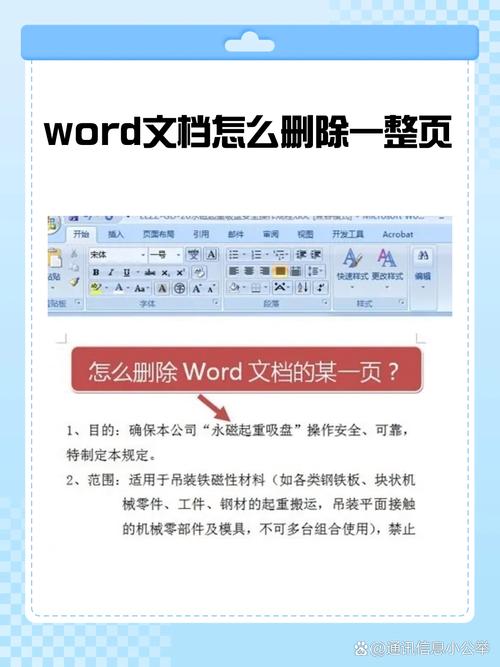
方法描述:这是最直接且常用的方法,适用于删除文档末尾的空白页或包含少量内容的页面。
步骤:将光标置于待删除页面的第一个字符前(通常是页面顶部),然后连续按“Backspace”键(在页面开头)或“Delete”键(在页面末尾),直至该页面内容被完全清除,页面随之删除。
2. 使用“Ctrl + G”定位并删除分页符
方法描述:当页面因分页符而产生时,直接删除分页符即可移除该页面。
步骤:
1. 按下“Ctrl + G”打开“查找和替换”对话框。
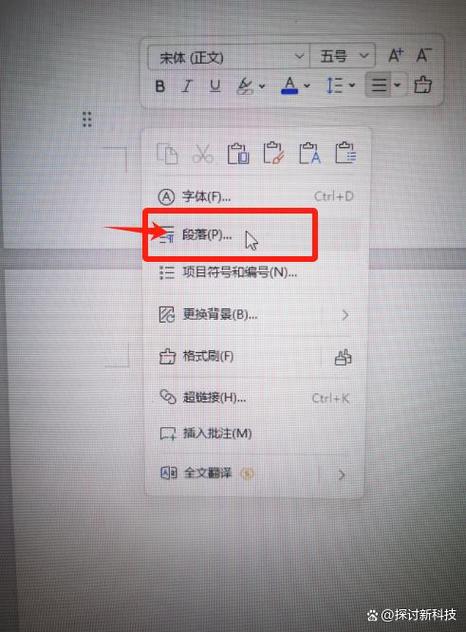
2. 在“查找内容”框中输入“^m”(不包括引号),表示手动分页符。
3. 点击“全部替换”,将所有手动分页符替换为空,从而删除由这些分页符导致的额外页面。
特殊情况处理
1. 删除包含表格的页面
问题描述:如果需要删除的页面上包含表格,直接删除可能会导致表格结构破坏。
解决方案:先选中整个表格(点击表格左上角的小方块或使用“表格工具”中的“选择”功能),然后按“Backspace”键或“Delete”键删除整个表格及其所在页面,若只需删除表格后的空白页,可按照上述基本方法操作。
2. 删除由样式或模板导致的空白页

问题描述:某些复杂的文档模板或样式设置可能导致难以直接删除的空白页。
解决方案:检查并修改文档的样式设置,特别是与段落间距、分页相关的设置,有时,调整段落后的间距或取消某些段落的分页属性可以解决问题,尝试切换到“草稿”视图模式,这有助于更清晰地看到并处理隐藏的格式符号和分页符。
使用表格辅助删除页面
虽然表格不是直接用于删除页面的工具,但在某些情况下,它可以帮助更好地组织和管理文档内容,间接减少需要删除的页面数量,通过合理布局表格,可以将原本分散在多页的信息紧凑地安排在一页内,从而避免不必要的分页。
FAQs
Q1: 为什么有时候按“Backspace”或“Delete”键无法删除页面?
A1: 这种情况通常发生在页面是由分页符、表格或其他特殊格式元素导致的,需要根据具体情况使用上述提到的特定方法(如删除分页符、调整表格或样式设置)来解决问题。
Q2: 是否可以撤销已删除的页面?
A2: 是的,只要在执行删除操作后没有进行其他不可逆的操作(如保存、关闭文档等),都可以通过点击快速访问工具栏上的“撤销”按钮(通常是带有箭头的图标)来恢复被删除的页面内容,在进行重要删除操作前,建议养成随时保存文档的好习惯。
小伙伴们,上文介绍word 2007怎么删除页的内容,你了解清楚吗?希望对你有所帮助,任何问题可以给我留言,让我们下期再见吧。
内容摘自:https://news.huochengrm.cn/cyzd/17124.html
