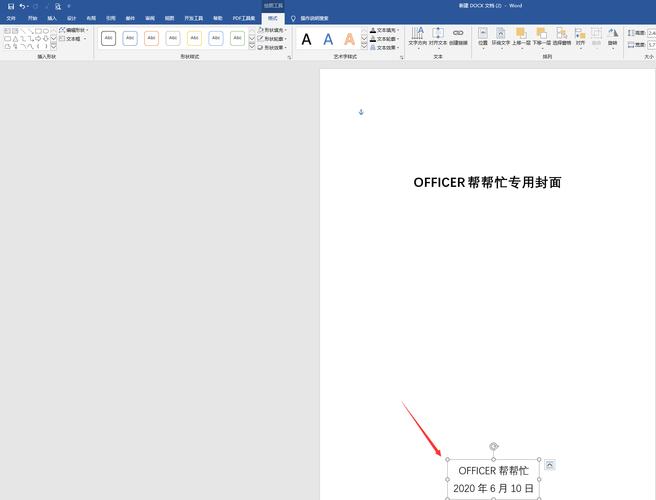在当今的数字化时代,Word文档已经成为我们日常工作和学习中不可或缺的一部分,无论是撰写报告、论文还是制作简历,一个精美的封面都能给人留下深刻的印象,如何在Word中制作一个既专业又吸引人的封面呢?本文将为您详细解析封面Word的制作步骤,并提供一些实用的技巧和建议。
确定封面风格与主题
我们需要明确封面的风格与主题,这通常取决于文档的性质和目的,一份正式的商业报告可能需要采用简洁、专业的设计风格;而一份创意项目提案则可以尝试更加大胆和富有创意的设计,在确定风格后,我们可以开始选择合适的颜色、字体和布局。
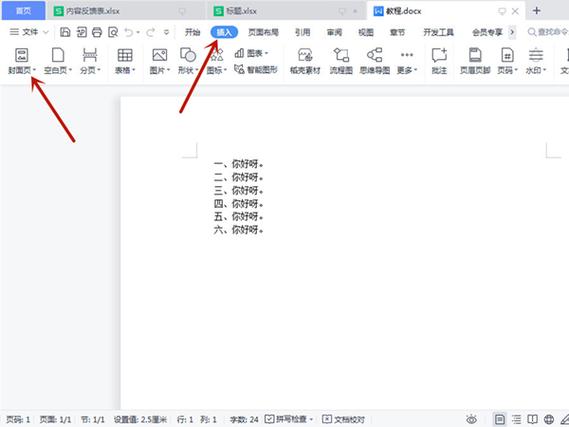
使用Word模板或自定义设计
Word提供了多种预设的封面模板,这些模板涵盖了各种风格和主题,可以作为我们设计的起点,要访问这些模板,只需在Word中选择“插入”菜单下的“封面”选项,然后浏览并选择一个合适的模板,如果您希望创建独一无二的封面,也可以从空白文档开始,自定义设计每一个元素。
是封面的核心元素,它应该简洁明了地传达文档的主题或目的,在选择标题时,我们可以考虑使用大号字体和醒目的颜色来突出显示,副标题则可以提供额外的信息或背景,帮助读者更好地理解文档的内容,在Word中,我们可以轻松地调整字体大小、颜色和样式,以实现最佳的视觉效果。插入图片或图形元素
图片和图形元素可以为封面增添视觉吸引力,使其更加生动和有趣,在Word中,我们可以插入来自文件的图片,也可以使用Word自带的形状和图标库来创建自定义的图形元素,为了保持整体风格的一致性,建议选择与封面主题和颜色相协调的图片和图形。
调整布局与对齐方式
在设计封面时,合理的布局和对齐方式对于提升整体美观度至关重要,我们可以使用Word的排版工具来调整文本和图形元素的间距、位置和对齐方式,通过设置文本框的边距和对齐方式,我们可以确保标题和副标题在页面上居中显示;通过调整图片的大小和位置,我们可以实现图文混排的效果。
添加页眉与页脚(可选)
虽然页眉和页脚通常出现在文档的每一页上,但在某些情况下,我们也可以在封面上添加这些元素以增强视觉效果或提供额外的信息,在页眉中添加文档的标题或公司logo,在页脚中添加页码或版权信息等,需要注意的是,过多的页眉和页脚元素可能会分散读者的注意力,因此应谨慎使用。
保存与导出
完成封面设计后,别忘了保存您的工作,Word文档可以保存为多种格式,包括.docx、.pdf等,如果您打算将封面用于打印或在线分享,建议将其导出为PDF格式以保持格式的一致性和兼容性。
相关问答FAQs:
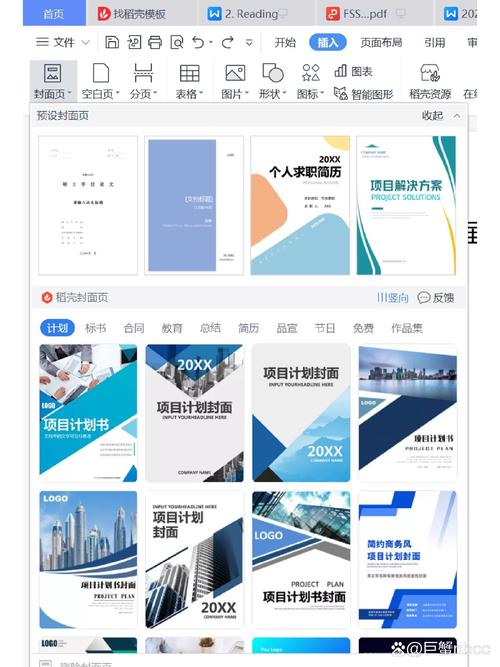
1、如何在Word中更改封面模板的背景颜色?
答:在Word中更改封面模板的背景颜色非常简单,首先选中您想要更改颜色的区域(通常是整个页面或文本框),然后右键点击并选择“段落”选项,在弹出的对话框中,找到“填充”选项并将其设置为所需的颜色即可。
2、Word封面设计中如何确保文本与图形元素的对齐?
答:在Word封面设计中确保文本与图形元素对齐的关键是使用对齐工具和排版功能,您可以使用Word的“对齐”工具栏中的选项来快速调整元素的对齐方式(如左对齐、右对齐、居中对齐等),还可以使用“分布对齐”功能来均匀分布多个元素之间的间距,对于更复杂的排版需求,可以使用文本框和表格来精确控制元素的位置和大小。
各位小伙伴们,我刚刚为大家分享了有关封面word怎么做的的知识,希望对你们有所帮助。如果您还有其他相关问题需要解决,欢迎随时提出哦!