在当今数字化时代,掌握办公软件的使用已成为职场人士的基本技能之一,Microsoft Word作为一款功能强大的文字处理软件,不仅能够编辑文档、排版文章,还具备制作表格的能力,这对于数据整理、信息展示等方面至关重要,本文将详细介绍如何在Word中创建和格式化表格,以及一些高级技巧,帮助您提升工作效率。
基础表格的创建
1. 插入表格
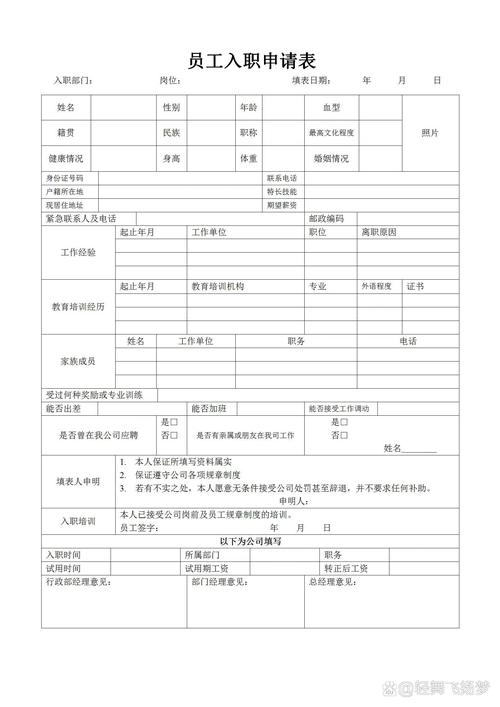
快捷键法:打开Word文档,定位到需要插入表格的位置,按下Ctrl + Shift + 8组合键,即可快速插入一个默认大小的表格(通常为2x2)。
菜单栏操作:在“插入”选项卡下,点击“表格”按钮,选择所需的行数和列数,或者使用鼠标拖拽选择区域来创建特定大小的表格。
2. 输入数据
点击单元格即可开始输入内容,按Tab键可移动到下一个单元格,按Enter键则在当前单元格内换行(如果开启了“允许单元格内换行”的选项)。
表格格式调整
1. 调整列宽与行高
手动调整:将鼠标悬停在表格线上,当光标变为双向箭头时,按住左键拖动以调整列宽或行高。
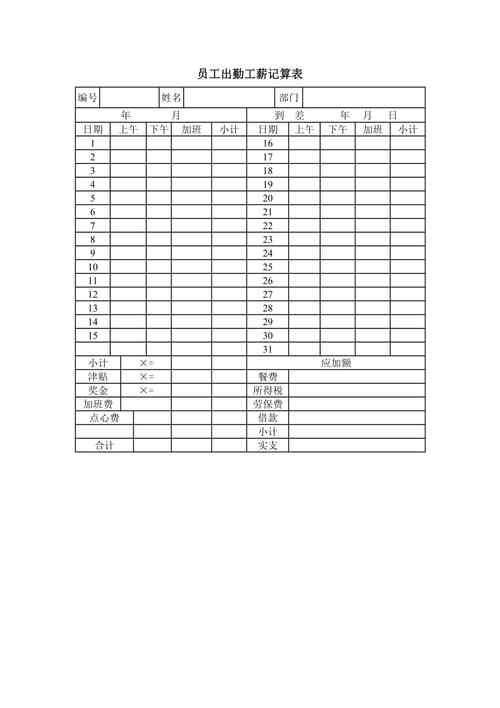
自动调整:选中表格,右键点击选择“自动调整”,可以按照内容、窗口或固定列宽进行调整。
2. 合并与拆分单元格
合并单元格:选中需要合并的单元格,右键选择“合并单元格”。
拆分单元格:选中单个单元格,右键选择“拆分单元格”,输入要拆分成的行数和列数。
表格样式与美化
1. 应用预设样式
Word提供了多种预设的表格样式,选中表格后,在“设计”选项卡中选择合适的样式即可快速美化表格。
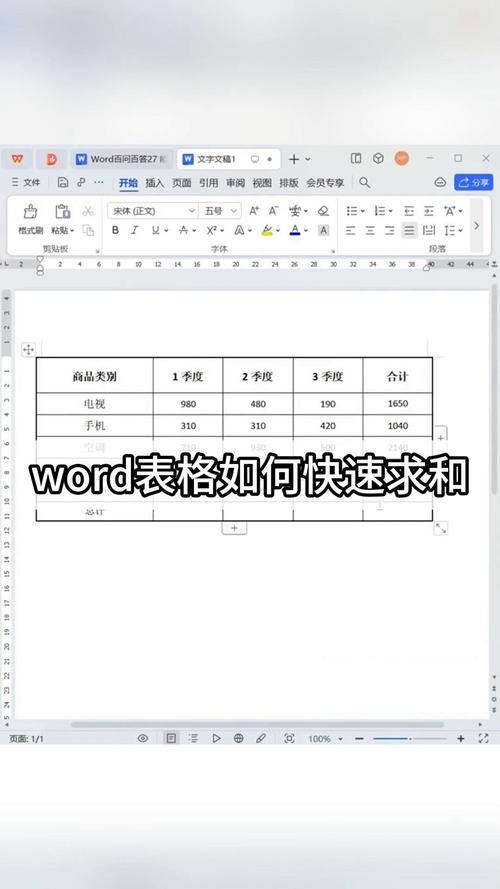
2. 自定义边框与填充
边框:选中表格或特定单元格,右键选择“边框和底纹”,在弹出的对话框中设置边框样式、颜色及宽度。
填充色:同样在“边框和底纹”对话框中,切换到“底纹”标签页,可以选择不同的填充颜色。
表格中的数据处理
1. 排序
选中需要排序的列,右键选择“排序”,根据需要设置升序或降序排列。
2. 简单计算
在需要显示计算结果的单元格中,使用Word的域代码进行简单计算,如=SUM(ABOVE)表示计算上方所有数值的总和。
高级技巧
1. 跨页表格处理
对于超过一页的表格,确保标题行重复出现可以在“布局”选项卡下勾选“跨页顶端标题行重复”。
2. 转换为文本
如果需要将表格数据转换为纯文本格式,选中表格后,在“布局”选项卡下点击“转换为文本”,选择合适的分隔符即可。
常见问题解答
Q1: 如何在Word表格中实现单元格内容的自动换行?
A1: 选中需要设置自动换行的单元格或整个表格,右键点击选择“表格属性”,在弹出的对话框中切换到“单元格”选项卡,勾选“适应文字”下的“自动换行”。
Q2: Word表格中的斜线表头如何制作?
A2: 可以通过绘制斜线的方式制作斜线表头,选中表头单元格,进入“设计”选项卡,点击“边框”下拉箭头,选择“斜下框线”或“斜上框线”进行绘制,如果需要更复杂的表头设计,建议使用专门的表格制作软件或Excel等工具制作后,再以图片形式插入Word文档中。
通过上述步骤和技巧的学习,相信您已经掌握了在Word中创建、编辑和美化表格的基本方法,无论是日常工作还是学术研究,这些技能都能让您的数据展示更加清晰、专业,希望本文能成为您提升Word使用技能的好帮手。
到此,以上就是小编对于word表格怎么制表的问题就介绍到这了,希望介绍的几点解答对大家有用,有任何问题和不懂的,欢迎各位朋友在评论区讨论,给我留言。
内容摘自:https://news.huochengrm.cn/cyzd/17930.html
