1、文字的并排
使用文本框:在 Word 中插入两个或多个文本框,输入需要并排的文字,调整文本框的大小和位置,使文字并排显示,选中所有文本框,使用对齐工具确保它们水平对齐。
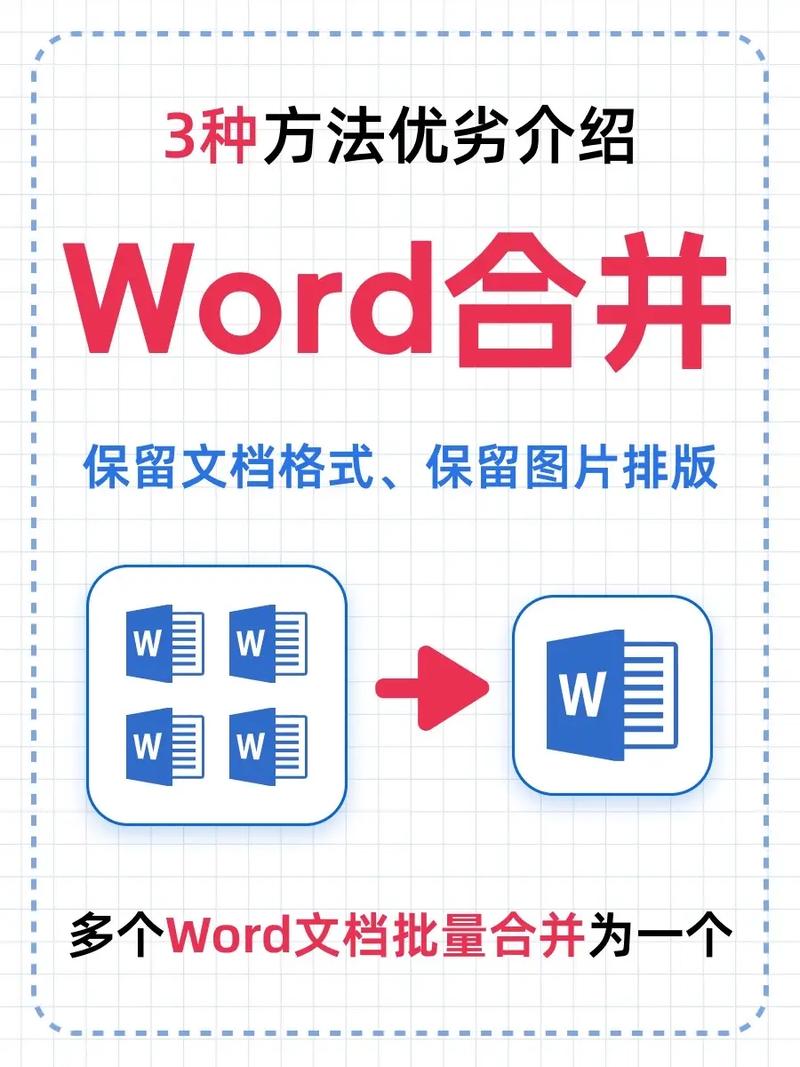
使用表格:插入一个表格,根据需要并排显示文字的数量来确定列数,在表格的每个单元格中输入相应的文字,调整表格的列宽,使得文字能够在水平方向上并排显示,如果需要,可以隐藏表格的边框,让文字看起来像是直接并排显示的。
使用 Tab 键:在 Word 文档中输入文字,并在需要并排的地方按 Tab 键,调整 Tab 位,使得文字能够在水平方向上对齐,实现并排效果。
使用空格:在 Word 文档中输入文字,并在需要并排的地方插入空格,通过调整空格的数量,使得文字能够在水平方向上并排显示。
2、窗口的并排
使用视图标签:打开 Word 文档,点击屏幕右侧的“视图”标签,在“窗口”组中,点击“并排查看”按钮,如果文档已经被分成多个窗口,此按钮会变为“拆分”按钮,点击它可以将文档窗口合并回一个。
新建窗口:点击“视图”标签中的“新建窗口”按钮,这将创建一个显示当前文档内容的新窗口,你可以调整两个窗口的大小,使其并排显示。
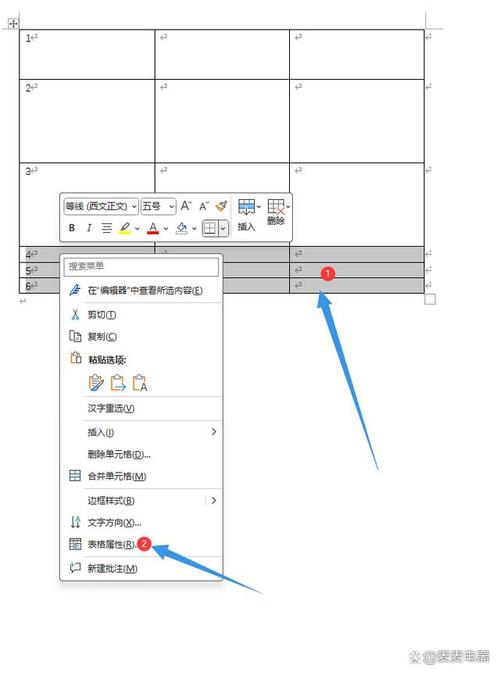
使用多个文档:打开你想要并排显示的第一个文档,然后在任务栏中右键点击 Word 图标,选择“新建窗口”打开第二个文档,调整两个文档窗口的大小和位置,使其并排显示。
3、图片的并排
使用文本框:在 Word 中插入两个或多个文本框,分别插入需要并排的图片,调整文本框的大小和位置,使图片并排显示,选中所有文本框,使用对齐工具确保它们水平对齐。
使用表格:插入一个表格,根据需要并排显示图片的数量来确定列数,在表格的每个单元格中插入相应的图片,调整表格的列宽,使得图片能够在水平方向上并排显示,如果需要,可以隐藏表格的边框。
使用 InPlacePictures:如果要将图片与文字一起并排,可以使用 InPlacePictures 功能,插入图片后,选中图片,点击“格式”选项卡中的“高级版式”,选择“嵌入型”或“四周型”环绕方式,然后将图片拖动到文字旁边,使其并排显示。
Word 提供了多种实现并排的方法,无论是文字、窗口还是图片,都可以通过上述方法进行并排显示,用户可以根据自己的需求选择合适的方法来实现并排效果。
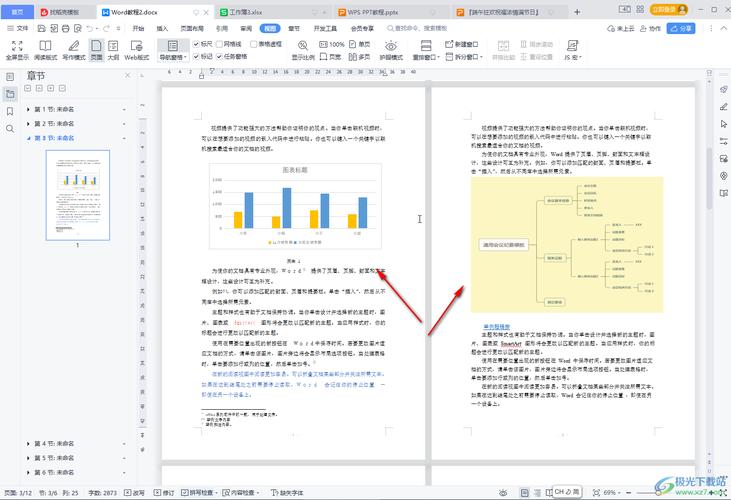
各位小伙伴们,我刚刚为大家分享了有关Word怎么并排的知识,希望对你们有所帮助。如果您还有其他相关问题需要解决,欢迎随时提出哦!
内容摘自:https://news.huochengrm.cn/cyzd/18910.html
