在当今数字化办公的时代,PPT 和 Word 作为常用的办公软件,经常需要相互协作,将 PPT 中的表格导入到 Word 文档中是一个常见需求,以下将详细介绍几种实现这一操作的方法:
一、复制粘贴法
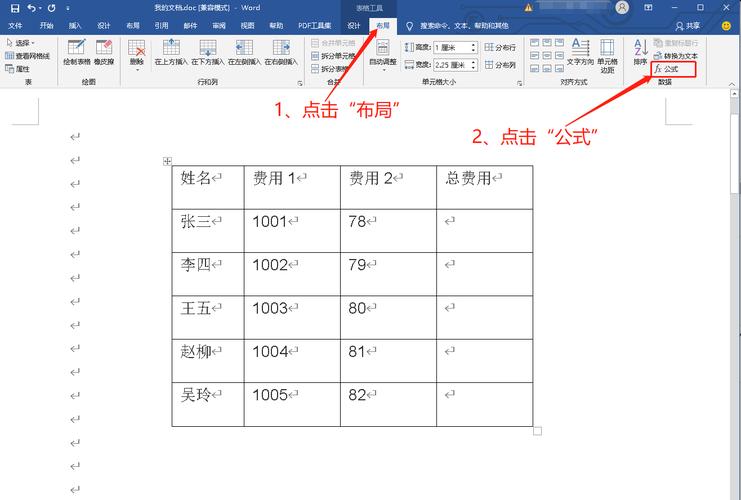
这是最基本也是最常用的方法之一,打开包含目标表格的 PPT 文件,选中要导入的表格,可以通过鼠标拖动的方式框选整个表格,确保表格处于选中状态。
在选中的表格上右键单击,在弹出的菜单中选择“复制”选项,或者直接使用快捷键“Ctrl+C”进行复制操作。
切换到 Word 文档,将光标定位到需要插入表格的位置,再次右键单击,在弹出的菜单中选择“粘贴”,或者使用快捷键“Ctrl+V”,PPT 表格将被粘贴到 Word 文档中,不过,粘贴后的表格可能需要根据 Word 文档的格式要求进行一定的调整,比如字体、字号、行距等。
这种方法的优点是操作简单快捷,适用于表格结构相对简单且不需要保留过多原始格式的情况,但如果 PPT 中的表格有复杂的格式设置,如特殊的边框样式、填充颜色等,直接粘贴可能会导致部分格式丢失或变形。
二、选择性粘贴法
如果希望在导入表格时更好地控制格式,可以使用选择性粘贴功能,同样先在 PPT 中选中并复制表格。
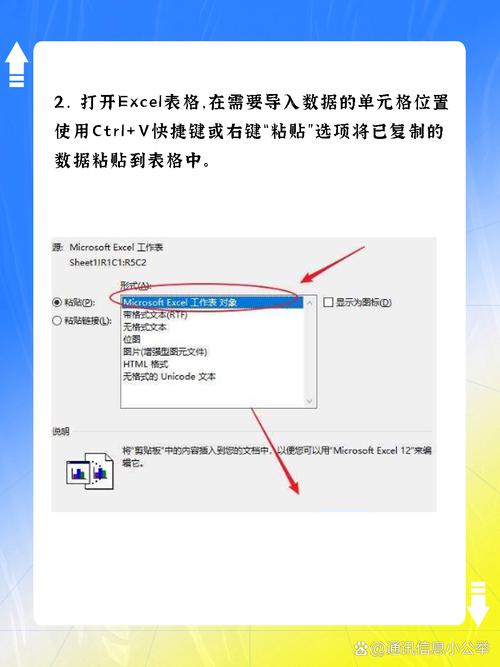
切换到 Word 后,将光标定位到插入点,然后在“开始”选项卡中找到“粘贴”按钮的下拉箭头,点击它会出现多种粘贴选项,这里可以选择“选择性粘贴”,在弹出的“选择性粘贴”对话框中,有多种粘贴形式可供选择,如“Microsoft PowerPoint 演示文稿对象”“图片(Windows 元文件)”等。
如果选择“Microsoft PowerPoint 演示文稿对象”,Word 中会以嵌入对象的形式显示 PPT 表格,双击该对象可以打开 PPT 编辑界面对表格进行修改,但这种方式可能会使文件体积增大,如果选择“图片(Windows 元文件)”,则表格会以图片形式插入,其优点是格式固定,不会因 Word 文档格式变化而受影响,缺点是不能再对表格内容进行编辑。
三、另存为图片法
先将 PPT 中的表格另存为图片格式,在 PPT 中选中表格后,通过“文件”菜单 “导出” “更改文件类型”选择图片格式(如 PNG、JPEG 等),保存表格图片。
然后在 Word 文档中通过“插入”选项卡 “图片”按钮,找到刚才保存的表格图片并插入,插入后的图片可以根据需要进行排版和调整大小等操作,此方法适用于只需要展示表格外观,而不需要对表格数据进行进一步编辑的情况。
四、使用插件或第三方工具
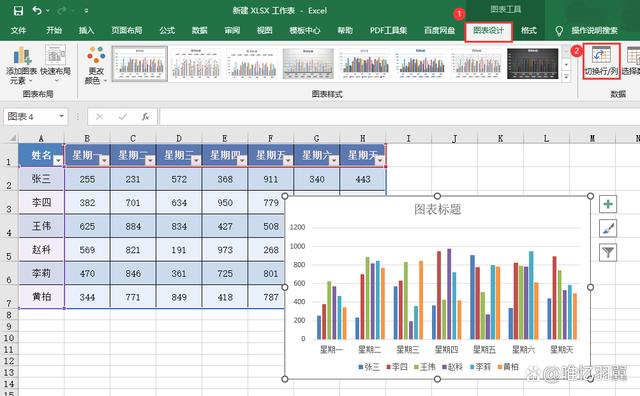
有些办公插件或第三方工具提供了更便捷的 PPT 表格导入 Word 的功能,一些在线文档转换平台,可以将 PPT 文件上传后,选择提取其中的表格并转换为 Word 可编辑的格式,然后再下载到本地使用,还有一些专业的办公软件插件,安装后在 Word 和 PPT 之间建立更紧密的联系,实现表格的无缝导入和编辑同步等功能,但使用这类工具可能需要一定的学习成本,并且部分工具可能存在收费或功能限制等情况。
以下是两个相关问答FAQs:
问题一:PPT 表格中有公式,导入到 Word 后公式还能正常计算吗?
答:一般情况下,如果通过复制粘贴或选择性粘贴为“Microsoft PowerPoint 演示文稿对象”的方式导入,公式有可能保持可计算状态,但如果是另存为图片或以普通图片形式粘贴,公式将无法计算,因为此时表格已转化为静态图像或不可编辑的对象。
问题二:导入后的表格在 Word 中如何快速调整格式以适应文档风格?
答:可以利用 Word 的表格样式功能,在“设计”选项卡中找到各种预设的表格样式,一键应用到导入的表格上,快速统一表格的边框、底纹和字体风格等,也可以使用“单元格大小”功能调整行高和列宽,以及通过“对齐方式”按钮设置文字的对齐方式,从而使表格更好地融入 Word 文档的整体风格。
以上就是关于“ppt怎么导入word表格”的问题,朋友们可以点击主页了解更多内容,希望可以够帮助大家!
内容摘自:https://news.huochengrm.cn/cygs/18911.html
