在编辑Word文档时,有时我们可能会不小心插入了一些不需要的箭头符号,这些箭头可能是由于误操作、自动更正功能或者复制粘贴内容时附带进来的,下面将详细介绍几种去掉Word中箭头的方法。
方法一:直接删除箭头
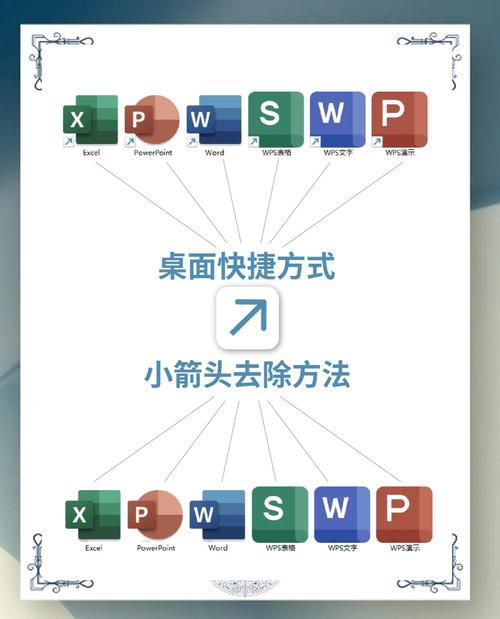
这是最简单直接的方法,如果箭头是一个单独的字符,你可以直接将光标定位到箭头前,然后按下“Delete”键,或者将光标定位到箭头后,按下“Backspace”键,即可将箭头删除。
方法二:通过撤销功能恢复
如果是刚刚不小心插入了箭头,你可以使用Word的撤销功能来去除它,点击工具栏中的“撤销”按钮(通常显示为一个带有箭头的弯线图标),或者按下键盘上的“Ctrl + Z”组合键,返回上一步操作,从而去掉箭头。
方法三:关闭自动更正功能
箭头可能是由于Word的自动更正功能导致的,当你输入某些特定的字符组合时,Word会自动将其转换为带有箭头的符号,要关闭这个功能,可以按照以下步骤操作:
1、点击“文件”菜单,选择“选项”。
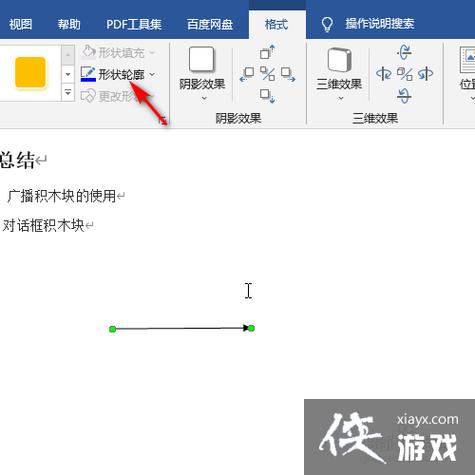
2、在弹出的“Word选项”对话框中,选择“校对”选项卡。
3、在右侧找到“自动更正选项”,取消勾选“键入时自动替换”等与自动更正相关的选项,然后点击“确定”。
方法四:使用查找和替换功能
如果文档中有多个相同的箭头需要删除,可以使用查找和替换功能,操作步骤如下:
1、按下“Ctrl + H”组合键,打开“查找和替换”对话框。
2、在“查找内容”框中输入箭头符号(可以通过复制已有的箭头粘贴到这里)。
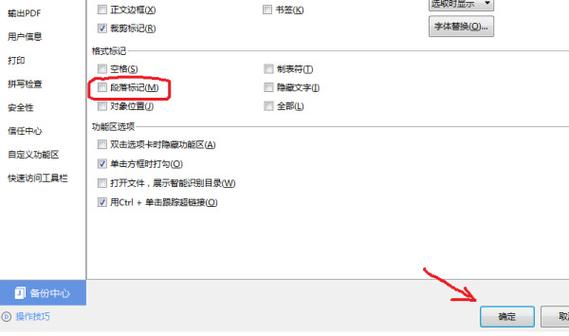
3、“替换为”框保持为空。
4、点击“全部替换”按钮,Word会自动查找并删除所有匹配的箭头。
方法五:检查字体设置
有时,特殊的字体可能会导致出现一些奇怪的符号,包括箭头,你可以尝试更改字体来查看是否能够解决问题,选中包含箭头的文本,然后在工具栏的字体下拉列表中选择另一种字体,观察箭头是否消失。
方法六:清除格式
如果箭头是由于某种格式设置而产生的,你可以清除这部分内容的格式,选中包含箭头的文本,然后点击工具栏中的“清除格式”按钮(通常显示为一个橡皮擦图标),或者按下“Ctrl + Shift + N”组合键,这可能会去除箭头以及其他不必要的格式。
以下是一个简单的表格示例,展示了不同方法的适用情况:
| 方法 | 适用情况 |
| 直接删除 | 箭头是单独字符且数量较少 |
| 撤销功能 | 刚插入箭头不久 |
| 关闭自动更正 | 自动更正导致箭头出现 |
| 查找和替换 | 文档中有多处相同箭头 |
| 检查字体设置 | 特殊字体导致箭头出现 |
| 清除格式 | 格式设置导致箭头出现 |
FAQs
问题1:如果我不知道箭头是如何出现的,应该怎么办?
答:可以先尝试使用撤销功能,看看是否是最近一次操作导致的,如果不是,再逐一尝试上述其他方法,比如关闭自动更正、检查字体设置等,逐步排查可能的原因。
问题2:我使用的是Word在线版,这些方法还适用吗?
答:大部分方法在Word在线版中仍然适用,但界面可能会有一些细微差异。“文件”菜单可能改为“设置”或“选项”等类似名称,具体位置可能需要根据实际界面进行调整,不过,查找和替换、撤销等功能的操作方式基本相同。
各位小伙伴们,我刚刚为大家分享了有关word怎么把箭头去掉的知识,希望对你们有所帮助。如果您还有其他相关问题需要解决,欢迎随时提出哦!
内容摘自:https://news.huochengrm.cn/cyzd/19215.html
