在 Microsoft Word 中保存图片是一个相对简单的过程,但了解不同的方法和选项可以帮助您更有效地管理文档中的图像,无论是从网页插入的图片、本地文件还是通过截图获得的图片,Word 提供了多种方式来保存和处理这些图像。
方法一:直接插入并保存图片
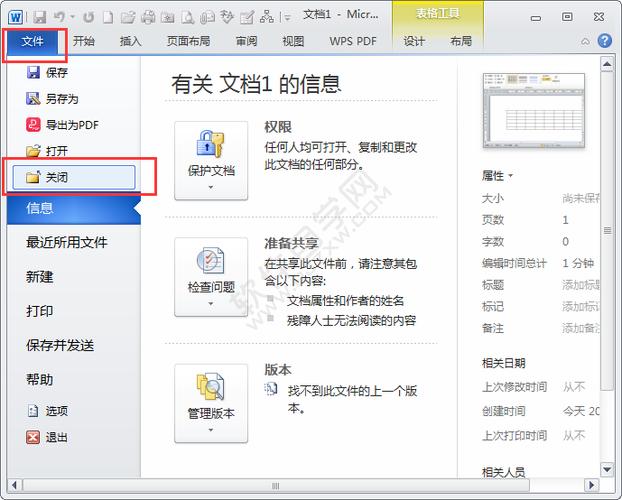
1、打开 Word 文档:启动 Microsoft Word 并打开您想要插入图片的文档。
2、定位光标:将光标放置在您希望插入图片的位置。
3、插入图片:
点击菜单栏中的“插入”选项卡。
选择“图片”按钮,浏览您的计算机或在线图片库以选择所需的图片。
选中图片后,点击“插入”。
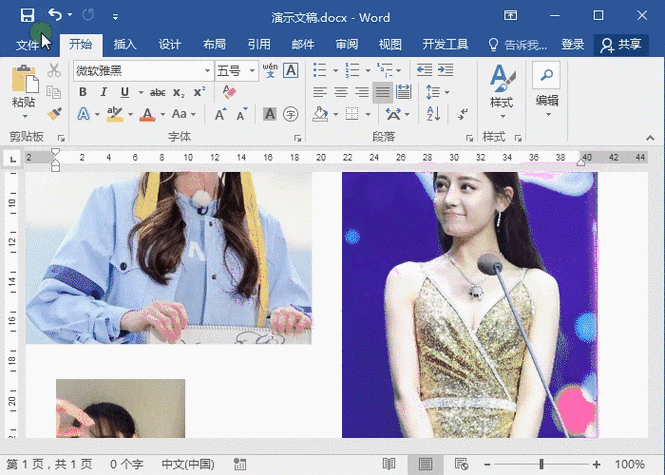
4、调整图片:插入图片后,您可以使用 Word 提供的工具调整图片的大小、位置和格式。
5、保存文档:完成图片编辑后,点击“文件”菜单,然后选择“保存”或“另存为”以保存包含图片的文档。
方法二:复制粘贴图片
1、复制图片:在图像查看器、网页或其他应用程序中找到所需图片,右键点击图片并选择“复制”,或者使用快捷键 Ctrl+C(Windows)/Command+C(Mac)。
2、粘贴到 Word:回到 Word 文档,将光标置于目标位置,然后右键点击并选择“粘贴”,或者使用快捷键 Ctrl+V(Windows)/Command+V(Mac)。
3、调整与保存:根据需要调整图片设置,然后保存文档。
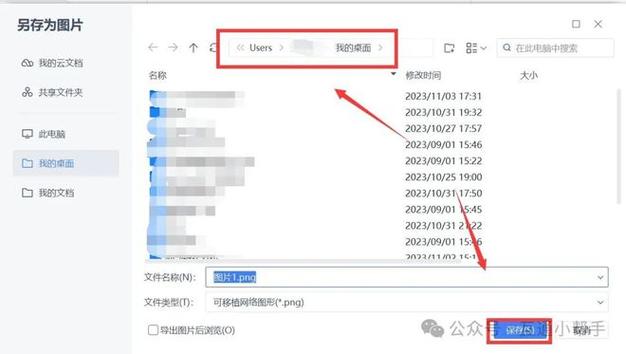
方法三:截图并插入
1、截图:使用键盘快捷键(如 Windows 上的 PrtScn 或 Mac 上的 Shift+Command+3)捕捉屏幕内容。
2、粘贴截图:切换回 Word,按 Ctrl+V(Windows)/Command+V(Mac)将截图粘贴到文档中。
3、编辑与保存:对截图进行必要的编辑,并保存文档。
表格形式小编总结
| 步骤 | 操作描述 | 快捷键(Windows) | 快捷键(Mac) |
| 插入新图片 | 选择并插入图片 | 无 | 无 |
| 复制图片 | 复制图片到剪贴板 | Ctrl+C | Command+C |
| 粘贴图片 | 将图片粘贴到 Word | Ctrl+V | Command+V |
| 截图 | 捕捉屏幕并复制到剪贴板 | PrtScn / Alt+PrtScn | Shift+Command+3 / Shift+Command+4 |
| 保存文档 | 保存包含图片的文档 | Ctrl+S | Command+S |
FAQs
Q1: 我可以将 Word 文档中的图片导出为单独的文件吗?
A1: 是的,您可以将 Word 文档中的图片导出为单独的文件,右键点击图片,选择“另存为图片”,然后选择您想要保存的格式(如 PNG、JPEG 等)和位置,这样,图片就会被保存为一个独立的图像文件。
Q2: Word 支持哪些图片格式?
A2: Microsoft Word 支持多种图片格式,包括但不限于 BMP、GIF、JPEG、PNG、TIFF 和 WMF,这意味着大多数常见的图像类型都可以在 Word 文档中使用而不会出现兼容性问题,如果您尝试插入一个不受支持的格式,Word 可能会提示您转换该文件或选择另一个文件。
小伙伴们,上文介绍word中图片怎么保存的内容,你了解清楚吗?希望对你有所帮助,任何问题可以给我留言,让我们下期再见吧。
内容摘自:https://news.huochengrm.cn/cyzx/19211.html
