在撰写文本或处理文档时,我们经常会遇到需要使用省略号的情况,无论是表示句子的中断、意犹未尽、或者列举的延续,掌握在Word中正确打出省略号的方法都是非常重要的,下面,我们就来详细讲解一下在Word中如何打出省略号,以及一些相关的技巧和注意事项。
Word中打出省略号的基本方法
在Word中打出省略号,其实有多种方法,这里我们介绍几种常见的:
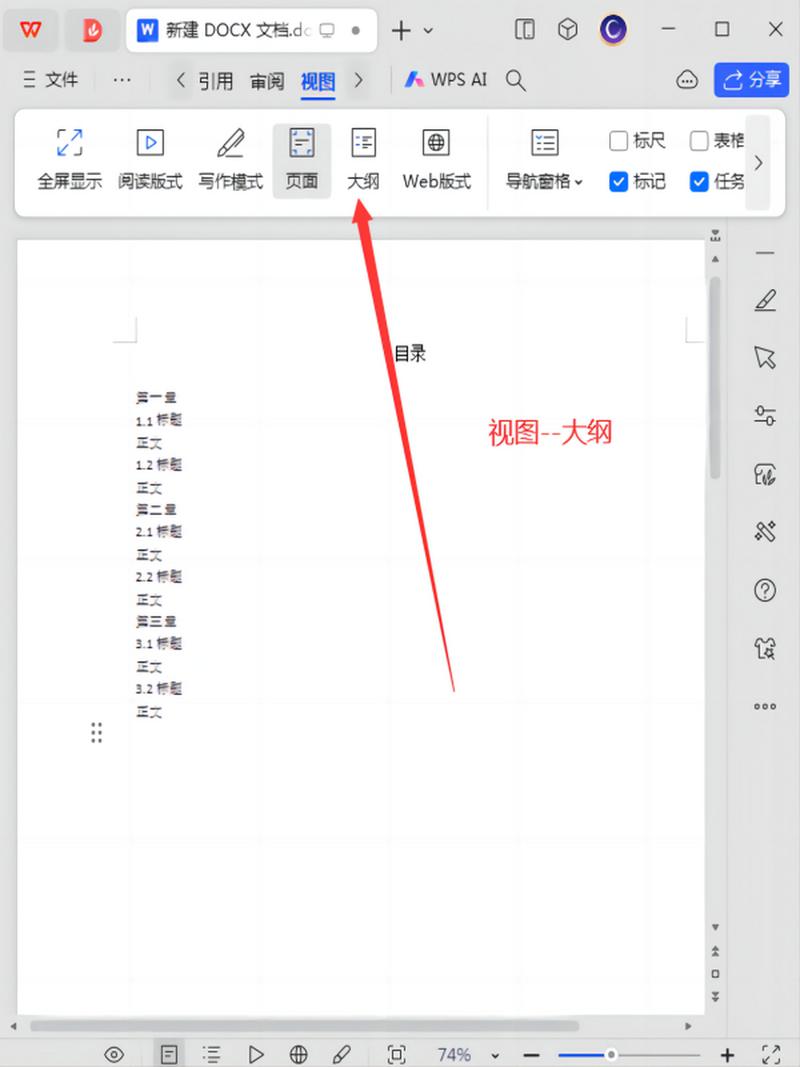
1、快捷键法:
在中文输入法下,按下“Shift+6”组合键,即可打出一个中文省略号(……)。
在英文状态下,连续输入六个句号(.....),然后选中它们,按下“Ctrl+.”组合键,即可将这六个句号转换为一个标准的英文省略号(…)。
2、符号插入法:
将光标定位到需要插入省略号的位置。
点击“插入”选项卡,选择“符号”或“特殊符号”。
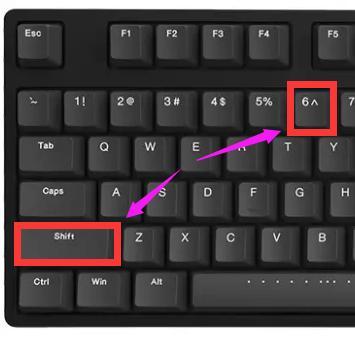
在弹出的符号窗口中,找到并选择省略号,点击“插入”按钮。
3、自动替换法:
打开Word的“文件”菜单,选择“选项”。
在弹出的“Word选项”对话框中,选择“校对”选项卡。
在“自动更正选项”区域,勾选“键入时自动替换”复选框。
点击“自动更正”按钮,在弹出的“自动更正”对话框中,添加一条新的替换规则:在“替换”框中输入六个句号(.....),在“替换为”框中输入一个省略号(…),然后点击“添加”按钮并确认。
这样,当你在Word中连续输入六个句号时,系统会自动将其替换为一个省略号。
表格展示不同方法对比
| 方法名称 | 操作步骤简述 | 适用场景 | 优点 | 缺点 |
| 快捷键法(中文) | Shift+6 | 中文文本编辑 | 快速便捷 | 仅限于中文输入法 |
| 快捷键法(英文) | Ctrl+.(选中六个句号) | 英文文本编辑 | 转换准确 | 需先输入六个句号 |
| 符号插入法 | 插入选项卡 > 符号/特殊符号 > 选择省略号 | 所有文本编辑场景 | 直观易操作 | 稍显繁琐 |
| 自动替换法 | Word选项 > 校对 > 自动更正设置 | 长期大量文本编辑 | 自动化、高效 | 需预先设置 |
相关FAQs
问:为什么有时我输入的省略号显示不正常?
答:这可能是由于字体或文本编码的问题导致的,请确保你使用的字体支持省略号的显示,并且在保存文档时选择合适的文本编码(如UTF-8),以确保在不同设备和平台上都能正常显示。
问:如何在旧版本的Word中打出省略号?
答:对于旧版本的Word(如Word 2003及以前),由于界面和功能的差异,可能需要通过“插入”菜单中的“符号”命令来手动选择并插入省略号,也可以使用快捷键法(如上所述)来快速输入省略号,如果遇到困难,建议查阅相应版本的帮助文档或在线教程以获取更详细的指导。
以上内容就是解答有关word省略号怎么打的详细内容了,我相信这篇文章可以为您解决一些疑惑,有任何问题欢迎留言反馈,谢谢阅读。
内容摘自:https://news.huochengrm.cn/cyzx/19210.html
