在Word文档中,选中图片是一个基础但非常重要的操作,无论是为了调整图片的位置、大小,还是应用不同的格式和效果,首先都需要准确地选中图片,下面将详细介绍几种在Word中选中图片的方法,以及在不同情况下如何高效地进行选择。
方法一:使用鼠标单击选中图片
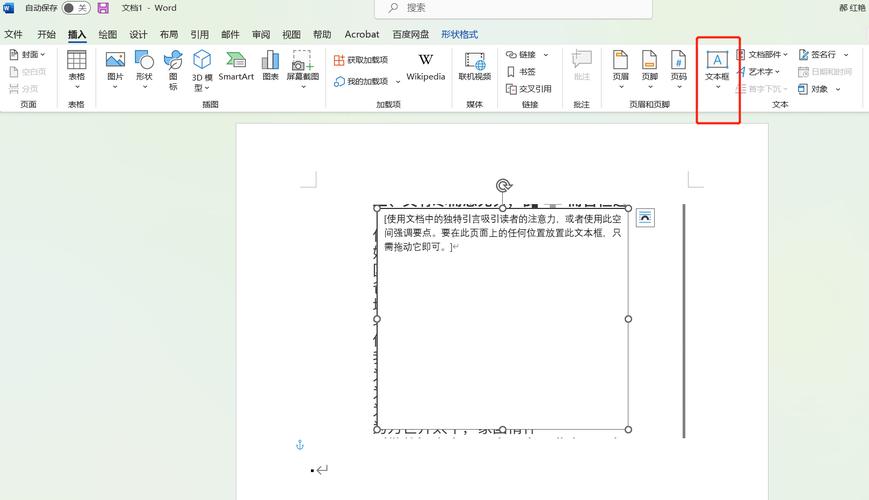
这是最常见也是最直观的方法,具体步骤如下:
1、打开Word文档:启动Word并打开包含图片的文档。
2、定位光标:将鼠标指针移动到要选中的图片上。
3、单击图片:轻轻单击鼠标左键,图片周围会出现八个控点(小方块),表示图片已被选中。
这种方法适用于单张图片的选择,如果需要选择多张图片,可以结合Ctrl键或Shift键进行操作。
方法二:使用键盘快捷键选中图片
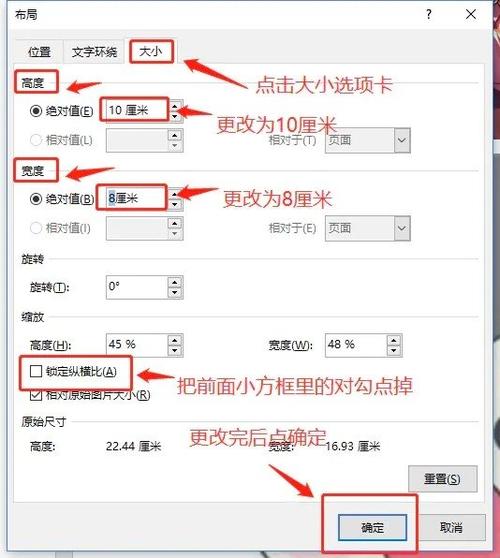
除了使用鼠标,还可以通过键盘快捷键来选中图片,这在某些情况下可能更加便捷。
1、打开Word文档:启动Word并打开文档。
2、定位光标:使用Tab键或箭头键将光标移动到图片附近。
3、选中图片:按下“Alt + Shift + F5”组合键,系统会自动选中当前光标附近的图片。
这种方法对于习惯键盘操作的用户来说非常实用,尤其是在双手不便操作鼠标时。
方法三:使用选择窗格选中图片
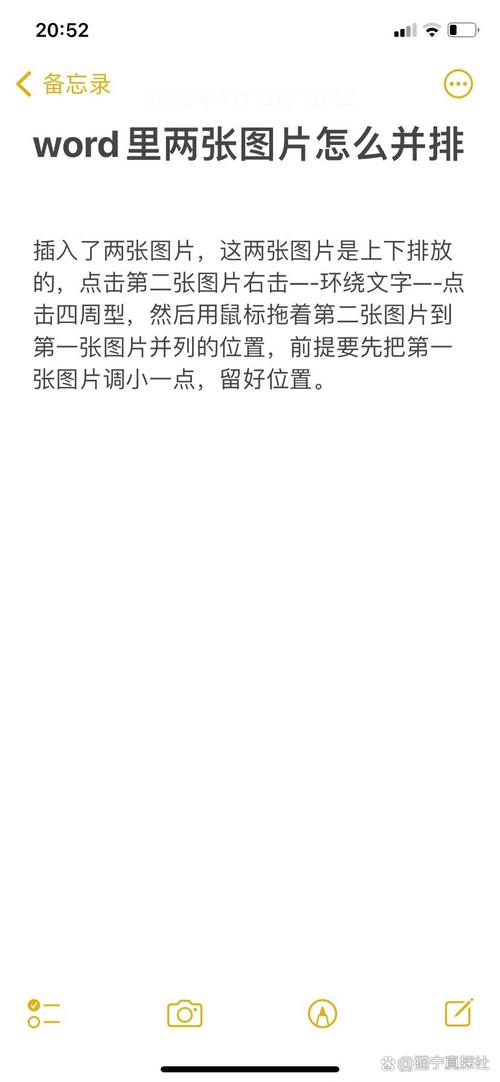
当文档中有大量图片或者需要精确选择某张特定的图片时,可以使用“选择窗格”来辅助选择。
1、打开Word文档:启动Word并打开文档。
2、显示选择窗格:在“视图”选项卡中找到“显示”组,勾选“选择窗格”。
3、选择图片:在弹出的“选择窗格”中,会列出所有嵌入在文档中的图片,找到目标图片后,直接在列表中点击即可选中该图片。
这种方法特别适用于处理包含多个重叠元素的复杂文档。
方法四:使用“查找和替换”功能选中图片
虽然“查找和替换”通常用于文本搜索,但它也可以用来快速定位和选中图片。
1、打开Word文档:启动Word并打开文档。
2、打开查找和替换:按Ctrl + F打开“查找”对话框,或者在“开始”选项卡中点击“编辑”组中的“查找”按钮旁边的下拉箭头,选择“高级查找”。
3、设置查找条件:在“查找内容”框中输入“^g”(这是一个特殊的通配符,代表图形对象),然后点击“查找下一个”或“全部突出显示”。
4、选中图片:Word会高亮显示所有图片,此时你可以使用鼠标或键盘方向键导航到目标图片,并进行进一步的操作。
表格小编总结不同方法的适用场景
| 方法名称 | 适用场景 | 优点 | 缺点 |
| 鼠标单击 | 单张图片选择 | 直观、简单 | 不适用于大量图片或复杂布局 |
| 键盘快捷键 | 快速选中 | 高效、无需鼠标 | 需要记忆快捷键 |
| 选择窗格 | 精确选择特定图片 | 清晰展示所有元素 | 界面可能稍显复杂 |
| 查找和替换 | 批量选中图片 | 批量处理能力强 | 操作相对繁琐 |
FAQs
Q1: 如果我想同时选中多张图片,应该怎么做?
A1: 同时选中多张图片可以通过以下两种方式实现:一是按住Ctrl键,然后用鼠标逐一单击要选中的图片;二是先选中一张图片,然后按住Shift键,再单击另一张图片,这样可以选中这两张图片之间的所有图片(包括它们自己)。
Q2: 为什么我无法选中某些图片?
A2: 无法选中某些图片可能有以下原因:一是图片可能被锁定或处于不可编辑状态,请检查图片的属性或文档的保护设置;二是图片可能嵌入在兼容模式的文档中,尝试将文档转换为最新的Word格式;三是图片可能是通过链接插入的外部图像,这种情况下可能需要更新链接或重新插入图片。
各位小伙伴们,我刚刚为大家分享了有关word怎么选中图片的知识,希望对你们有所帮助。如果您还有其他相关问题需要解决,欢迎随时提出哦!
内容摘自:https://news.huochengrm.cn/cyzd/19239.html
