在处理Word文档时,有时需要将文档中的图片单独导出,无论是为了编辑、打印还是其他用途,了解如何高效地从Word中导出图片都是非常有用的技能,本文将详细介绍几种从Word中导出图片的方法,包括使用复制粘贴、另存为图片文件以及通过邮件发送等技巧。
方法一:复制粘贴法
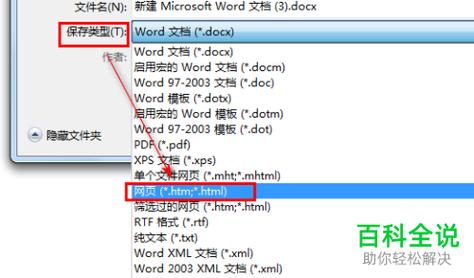
这是最简单和最常见的方法之一,适用于大多数情况。
1、打开Word文档:确保你已经打开了包含所需图片的Word文档。
2、选择图片:双击图片进入图片编辑模式(如果已经是这种模式则无需此步骤),然后点击“选择”按钮或者按Ctrl+A全选整个文档。
3、复制图片:按下Ctrl+C键复制选中的图片。
4、粘贴到图像编辑器中:打开你喜欢的图像编辑软件(如Photoshop、GIMP等),新建一个空白文档,并粘贴刚才复制的图片。
5、保存图片:最后一步是在图像编辑器中将图片保存为所需的格式(JPEG, PNG等)。
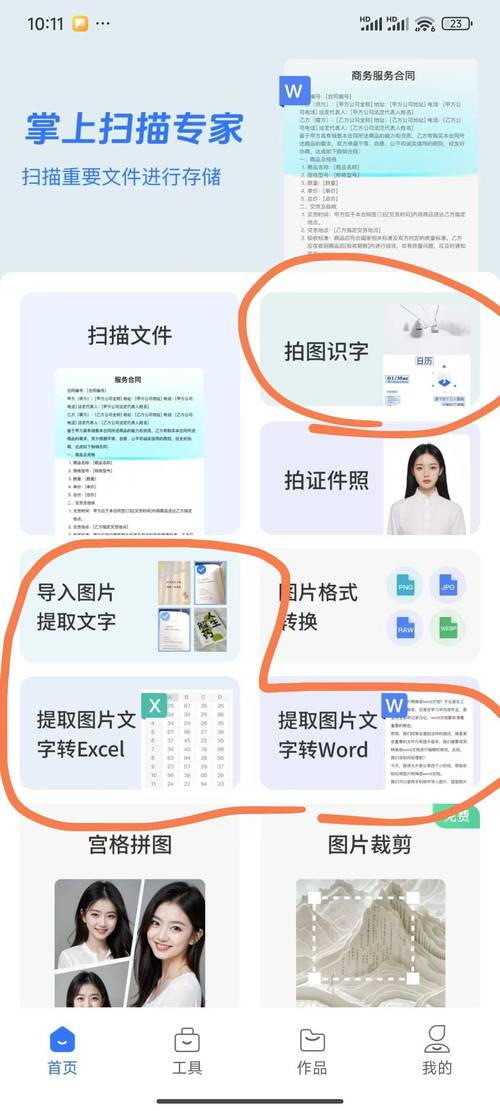
这种方法的好处是操作简单快捷;缺点是需要额外的图像处理软件支持。
方法二:另存为图片文件
如果你希望直接从Word里把图片保存成独立的文件而不用借助第三方工具的话,可以尝试以下步骤:
1、打开Word文档:同样地,先启动你的Word应用程序并加载目标文档。
2、右键单击图片:找到你想要提取的图片后,在其上右击鼠标。
3、选择“另存为图片”:从弹出菜单中选择“另存为图片...”。
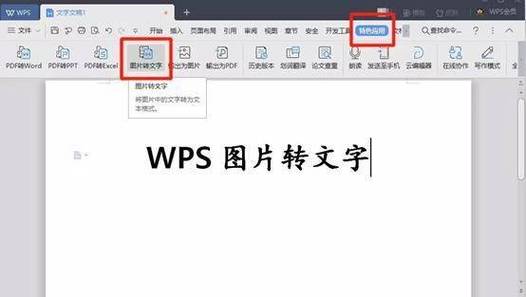
4、设置保存选项:此时会出现一个对话框让你指定文件名、类型及位置等信息,根据需求填写完毕后点击确定即可完成导出过程。
5、检查导出结果:前往指定路径查看是否成功生成了对应的图片文件。
这种方式的优点在于完全基于Office套件内部功能实现,无需安装任何外部程序;但可能受到版本限制或兼容性问题影响。
方法三:通过电子邮件发送
虽然这不是传统意义上的“导出”,但它确实提供了一种间接获取高质量图片的方法。
1、撰写新邮件:在Outlook或其他邮件客户端内创建一封新的电子邮件。
2、插入对象:点击附件旁边的小箭头展开更多选项,接着选择“对象”。
3、创建包装器:在弹出的新窗口中选择“由文件创建”,浏览至含有目标图片的Word文档并打开它。
4、调整显示设置:勾选下方的“以图标形式显示”,这样收件人只会看到一个链接而非实际内容。
5、发送给自己:输入自己的邮箱地址作为收件者,完成后点击发送。
6、下载附件:收到邮件后,点击其中的链接即可下载原始的Word文档。
7、重复上述步骤:再次按照前面介绍的方法一或二来提取图片。
此方法较为繁琐且依赖于网络环境,不过对于某些特定情境下的需求来说却是一种可行的解决方案。
三种方法各有优劣,用户可根据实际情况灵活选用,接下来我们将回答两个与主题相关的问题。
FAQs
问:为什么有时候复制粘贴过来的图片质量很差?
答:这通常是因为屏幕截图默认采用较低分辨率进行捕捉所致,建议使用专业的截图工具并调整DPI值以提高画质。
问:能否一次性导出多张图片?
答:可以,但操作相对复杂一些,你需要先将所有待导出的图片统一放置于同一页面上,然后按照上述任一方法进行处理即可,如果是大量图片,则可能需要编写宏代码来实现自动化批量处理。
以上就是关于“word的图片怎么导出”的问题,朋友们可以点击主页了解更多内容,希望可以够帮助大家!
内容摘自:https://news.huochengrm.cn/cyzd/19363.html
