在使用Word进行文档编辑时,有时我们可能需要增加行间距以提升文档的可读性或符合特定的格式要求,以下是一些在Word中增加行间距的方法和步骤:
方法一:使用“段落”设置调整行间距
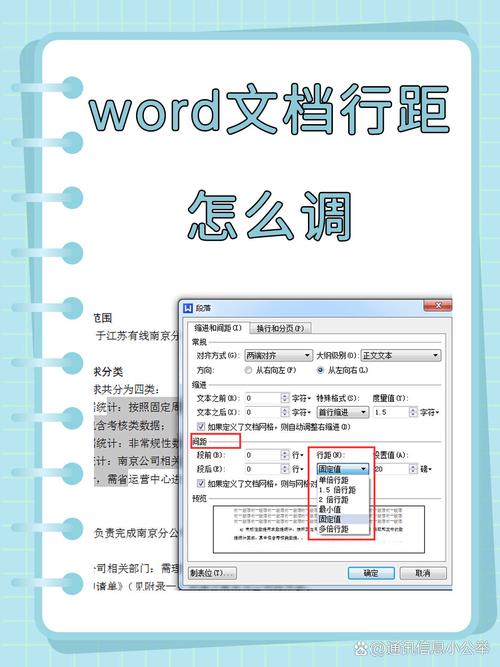
1、打开Word文档:启动Word程序并打开你需要编辑的文档。
2、选择文本:你可以将光标放在你想要改变行间距的段落中,或者选中多个段落,如果你想更改整个文档的行间距,可以使用快捷键Ctrl+A(Windows)或Command+A(Mac)来全选文档。
3、打开段落设置:右键点击选中的文本,然后选择“段落”(Paragraph)选项,或者在顶部菜单栏中选择“开始”(Home)> “段落”组,然后点击右下角的小箭头打开“段落”对话框。
4、设置行间距:在“段落”对话框中,找到“行距”(Line spacing)选项,这里有多个预设选项,如“单倍行距”、“1.5倍行距”、“双倍行距”等,你也可以选择“多倍行距”(At least)并输入具体的数值来自定义行间距,例如输入“2”表示两倍行距。
5、应用设置:点击“确定”按钮,所选文本的行间距将按照你的设置进行调整。
方法二:使用样式快速调整行间距
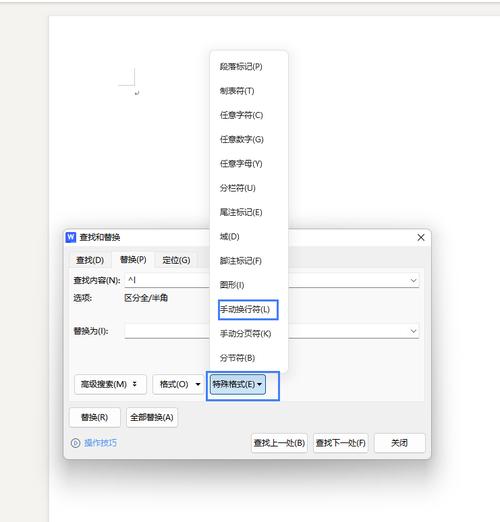
1、打开样式窗格:在Word的顶部菜单栏中选择“开始”> “样式”组,然后点击右下角的小箭头打开“样式”窗格。
2、修改样式:在“样式”窗格中,右键点击你想要修改的样式(正文”),然后选择“修改”(Modify)。
3、调整行间距:在弹出的“修改样式”对话框中,点击左下角的“格式”(Format),然后选择“段落”(Paragraph),在“段落”对话框中,设置所需的行间距,然后点击“确定”返回到“修改样式”对话框。
4、保存样式:点击“确定”保存对样式的修改,所有应用了该样式的文本都会自动更新为新的行间距。
方法三:使用快捷键快速调整行间距
1、选中文本:将光标放在你想要改变行间距的段落中,或者选中多个段落。
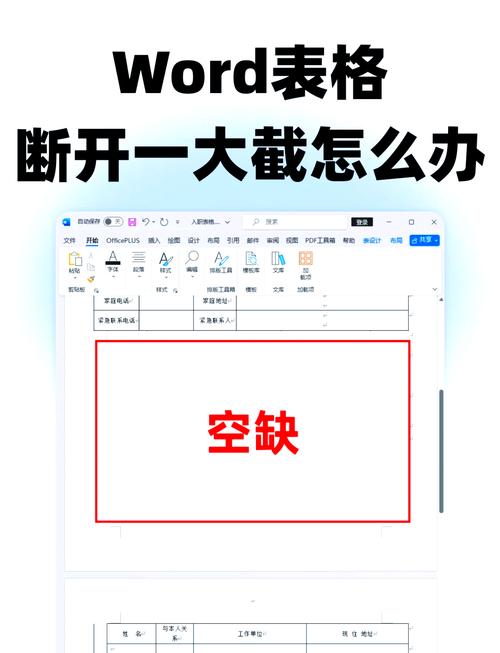
2、使用快捷键:按下快捷键Ctrl+1(Windows)或Command+1(Mac)可以快速应用单倍行距;Ctrl+2(Windows)或Command+2(Mac)可以应用双倍行距;Ctrl+5(Windows)或Command+5(Mac)可以应用1.5倍行距。
表格示例:不同行间距的效果对比
| 行间距类型 | 效果描述 |
| 单倍行距 | 最紧凑的行间距,适用于空间有限的文档或需要简洁排版的情况。 |
| 1.5倍行距 | 提供适中的空间,使文本更易于阅读,是许多文档的标准选择。 |
| 双倍行距 | 提供最大的空间,常用于学术论文或草稿,便于批注和编辑。 |
相关问答FAQs
问题一:如何恢复Word文档的默认行间距设置?
解答:你可以通过打开“段落”对话框(如方法一所述),然后在“行距”选项中选择“单倍行距”来恢复默认设置,如果你之前使用了样式来调整行间距,也可以修改或删除这些样式以恢复默认行间距。
问题二:为什么有时候我调整了行间距,但文档中的部分文本没有变化?
解答:这可能是因为那些文本被应用了特定的样式或格式,而这些样式或格式覆盖了你的行间距设置,请检查并更新或清除那些特定的样式,以确保行间距设置能够应用于所有文本。
以上就是关于“word怎么增加行”的问题,朋友们可以点击主页了解更多内容,希望可以够帮助大家!
内容摘自:https://news.huochengrm.cn/cyzx/19360.html
