在日常办公中,我们经常需要将Excel表格粘贴到Word文档中,无论是撰写报告、制作演示文稿还是整理数据,掌握这一技巧都能提高工作效率,下面将详细介绍如何将Excel表格粘贴到Word文档中,并提供一些常见问题的解答。
准备工作
在开始之前,请确保你已经打开了需要使用的Excel文件和Word文档,如果还没有准备好这两个文件,现在就去打开它们吧。
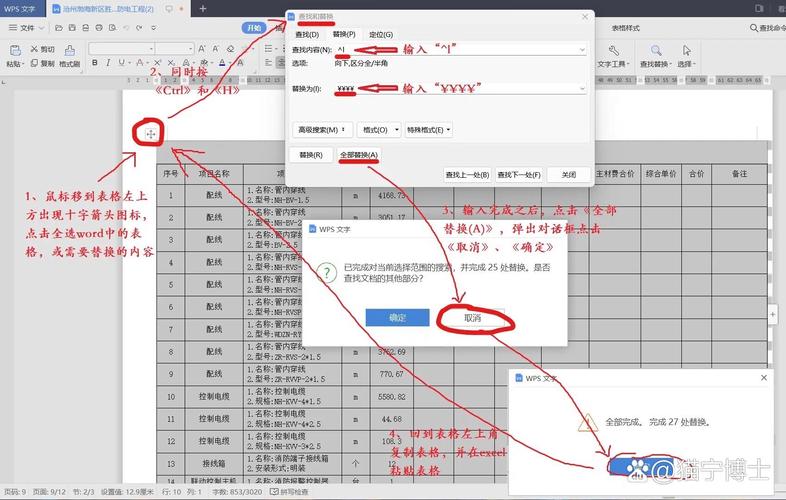
复制Excel表格
1、选择表格区域:在Excel中,找到你想要粘贴到Word中的表格,点击表格左上角的十字箭头,可以快速选中整个表格,如果你只想复制部分单元格,可以使用鼠标拖动来选择特定的区域。
2、复制表格:选中表格或单元格区域后,按下键盘上的Ctrl + C快捷键,或者右键点击选中的区域,选择“复制”选项,这样,Excel表格就被复制到了剪贴板中。
粘贴到Word文档
1、定位粘贴位置:切换到Word文档,将光标移动到你想要粘贴表格的位置,这个位置可以是文档的任何部分,根据你的需求来决定。
2、粘贴表格:在Word中,按下Ctrl + V快捷键,或者右键点击光标位置,选择“粘贴”选项,Excel表格就会出现在Word文档中。
调整表格格式
粘贴到Word中的表格可能需要进行一些格式调整,以确保它与文档的整体风格一致,以下是一些常见的调整方法:
1、调整表格大小:点击表格左上角的十字箭头,选中整个表格,将鼠标指针移动到表格的边缘,当指针变成双向箭头时,拖动边缘来调整表格的大小。
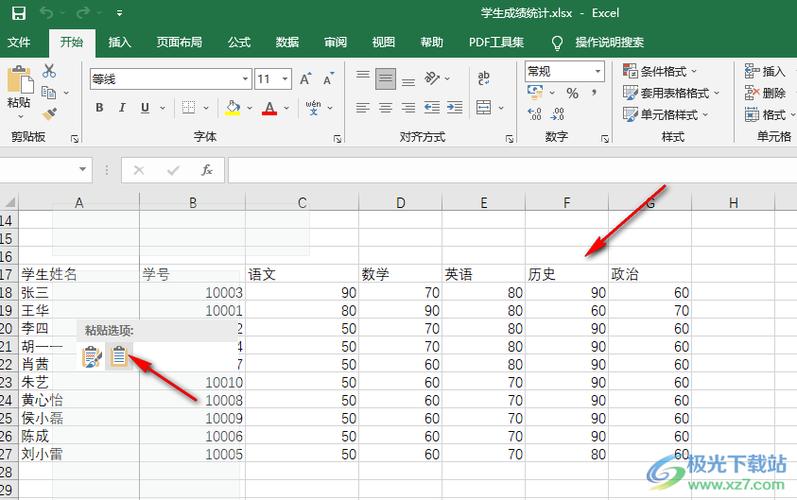
2、修改单元格内容:双击表格中的单元格,可以进入编辑模式,对单元格内容进行修改。
3、应用表格样式:在Word的“设计”选项卡中,可以找到各种预设的表格样式,选择一种样式,即可快速为表格应用新的格式。
4、合并或拆分单元格:如果需要对表格进行更复杂的布局调整,可以使用“合并单元格”或“拆分单元格”功能,选中需要合并或拆分的单元格,然后在“布局”选项卡中找到相应的功能按钮。
常见问题解答FAQs
问题1:粘贴到Word中的Excel表格显示不清晰怎么办?
解答:如果粘贴到Word中的Excel表格显示不清晰,可能是因为表格的格式在粘贴过程中发生了变化,你可以尝试以下方法来解决:
保持源格式:在粘贴时,选择“保持源格式”选项,这样可以尽量保留Excel表格的原始格式。
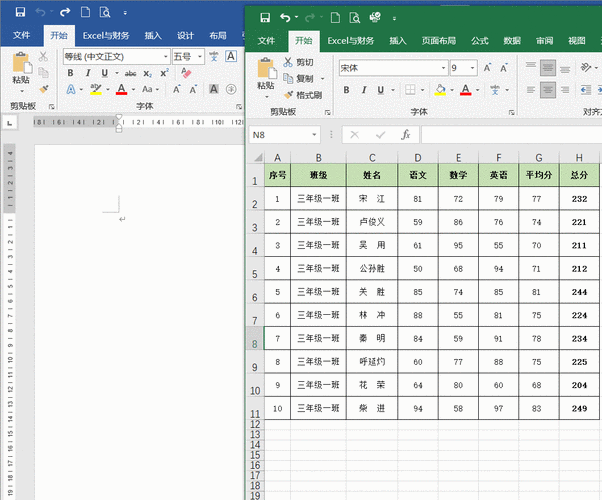
调整字体和字号:如果表格中的字体和字号与Word文档不一致,可以手动调整字体和字号,使表格看起来更加清晰。
检查打印设置:如果表格用于打印,可以检查Word的打印设置,确保表格能够正确打印出来。
问题2:如何在Word中只粘贴Excel表格的数据而不包括格式?
解答:如果你只想粘贴Excel表格的数据而不包括格式,可以使用以下方法:
使用文本格式粘贴:在粘贴时,选择“使用文本格式”选项,这样,Excel表格中的数据将以纯文本的形式粘贴到Word中,不会包含任何格式。
手动输入数据:如果表格数据量不大,你也可以手动将数据从Excel复制到Word中,这样可以完全控制数据的格式和布局。
通过以上步骤和技巧,你可以轻松地将Excel表格粘贴到Word文档中,并进行必要的格式调整,无论是撰写报告还是制作演示文稿,掌握这一技巧都将大大提高你的工作效率,希望这篇文章对你有所帮助!
各位小伙伴们,我刚刚为大家分享了有关excel表格怎么粘贴到word的知识,希望对你们有所帮助。如果您还有其他相关问题需要解决,欢迎随时提出哦!
内容摘自:https://news.huochengrm.cn/cyzx/19361.html
