在撰写文档时,封面作为整个文档的“门面”,不仅能够吸引读者的注意力,还能传达出文档的主题和风格,使用Microsoft Word制作封面是一个既简单又高效的方法,下面将详细介绍如何使用Word制作封面,包括设计思路、操作步骤以及一些实用的技巧。
封面设计思路
在开始制作封面之前,先要明确封面的设计思路,一个优秀的封面应该简洁明了,同时能够突出文档的主题,以下是设计封面时需要考虑的几个要素:

1、:封面的标题应清晰明了,能够准确传达文档的内容,标题的字体大小和颜色应与封面的整体风格相匹配。
2、图片或图形元素:根据文档的性质选择合适的图片或图形元素,如公司Logo、主题相关的插图等,这些元素可以增强封面的视觉效果,但不宜过多,以免显得杂乱。
3、作者及日期:在封面上添加作者姓名和文档完成日期,以便于读者了解文档的背景信息。
4、页码:如果文档较长,可以在封面上添加页码,方便读者查找。
5、色彩搭配:选择和谐的色彩搭配,使封面看起来更加美观,可以使用Word提供的主题颜色,也可以自定义颜色。
6、布局:合理安排封面各元素的布局,确保整体效果协调统一。
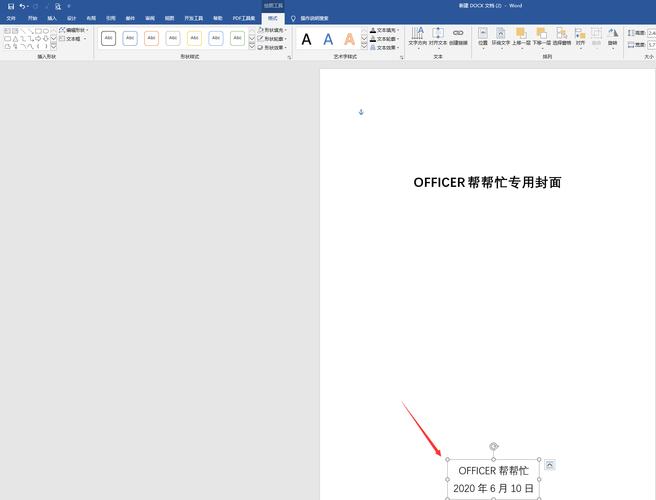
Word制作封面的操作步骤
1. 插入空白页
打开Word文档,将光标定位到文档的开头位置,点击“插入”选项卡,选择“空白页”,这样会在文档的开头插入一个空白页,用于制作封面。
2. 设置页面边距
为了使封面更加美观,可以调整页面的边距,点击“布局”选项卡,选择“边距”,然后选择一个合适的边距值,封面的边距可以设置得比正文大一些,以便于排版。
3. 插入并设置标题
在空白页上输入文档的标题,选中标题文字,点击“开始”选项卡中的“字体”组,设置字体、字号、颜色和加粗等格式,为了使标题更加醒目,可以选择一种较大的字号和与背景形成对比的颜色。
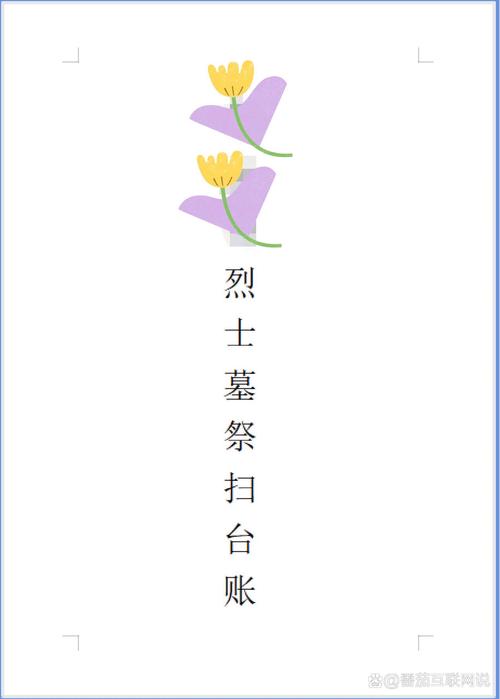
4. 插入图片或图形元素
点击“插入”选项卡,选择“图片”或“形状”,插入与文档主题相关的图片或图形元素,选中插入的元素,通过拖动边框来调整其大小和位置,还可以使用“图片工具”或“绘图工具”来进一步编辑图片或图形的样式和效果。
5. 添加作者及日期
在封面的下方输入作者姓名和文档完成日期,选中这些文字,同样通过“开始”选项卡中的“字体”组来设置字体、字号和颜色等格式,为了保持封面的整体风格一致,建议使用与标题相同的字体和颜色方案。
6. 调整布局和对齐方式
使用“绘图工具”中的“对齐”功能来调整封面各元素的对齐方式和间距,可以将标题、图片和作者信息设置为垂直居中对齐,使封面看起来更加整洁和专业。
7. 保存封面模板(可选)
如果需要经常制作类似的封面,可以将当前设计的封面保存为模板,点击“文件”选项卡,选择“另存为”,在“保存类型”下拉菜单中选择“Word模板(*.dotx)”,然后输入模板的名称并保存,这样,下次需要制作相同风格的封面时,只需打开该模板并进行必要的修改即可。
实用技巧与注意事项
使用高质量的图片:为了确保封面的打印效果清晰,建议使用高分辨率的图片。
避免过度装饰:虽然适当的装饰可以增加封面的吸引力,但过多的装饰会使封面显得杂乱无章,在设计时应尽量保持简洁明了的风格。
测试打印效果:在最终确定封面设计之前,可以先进行一次打印预览或测试打印,以确保实际打印效果与预期一致,特别注意检查文字是否清晰可读以及图片是否失真等问题。
考虑双面打印:如果文档需要双面打印且希望封面也能双面显示的话,记得在设计时就考虑到这一点并相应地调整布局和内容安排。
遵循公司或学校的品牌指南:如果是为正式场合(如商务报告、学术论文等)制作封面的话,最好遵循所在机构的品牌指南或者相关规定来设计封面的颜色、字体和其他视觉元素。
FAQs
Q1:如何更改封面的背景颜色?
A1:可以通过“设计”选项卡下的“页面颜色”来更改封面的背景颜色,选择一个适合的颜色后,整个封面的背景都会变成所选的颜色。
Q2:如果我想在封面上添加页码,应该怎么做?
A2:可以在封面底部或其他合适的位置插入一个文本框,然后在文本框中输入“第1页”或其他相应的页码信息,注意调整文本框的大小和位置以及字体样式使其与封面整体风格保持一致。
到此,以上就是小编对于word 怎么制作封面的问题就介绍到这了,希望介绍的几点解答对大家有用,有任何问题和不懂的,欢迎各位朋友在评论区讨论,给我留言。
内容摘自:https://news.huochengrm.cn/cyzd/19644.html
