F9一键更新所有域。,2. **链接到文件**:如果文档中有链接到其他文件的内容(如Excel表格),右键点击链接部分,选择“更新链接”即可。,,### 更新表格数据,1. **嵌入对象**:如果是嵌入的Excel表格或其他对象,双击该对象打开源程序进行修改,关闭后会自动更新。,2. **链接到外部数据**:如果表格是链接到外部数据的,右键点击表格,选择“更新链接”。,,### 更新图表,1. **数据区域更改**:如果图表的数据区域发生变化,可以选中图表,然后在“图表工具”的“设计”选项卡中选择“选择数据”,更新数据区域。,,### 自动更新设置,1. **开启自动更新**:在“选项”->“高级”中,可以勾选“启用字段代码的自动更新”来让Word自动更新某些类型的数据。,,通过这些方法,你可以确保Word文档中的信息是最新的,减少手动更新的工作量。在当今数字化办公环境中,Microsoft Word 作为一款广泛使用的文档编辑工具,其更新操作对于保持文档内容时效性和准确性至关重要,无论是个人用户还是企业团队,掌握高效更新 Word 文档的方法都能显著提升工作效率和文档质量,下面将介绍几种常见的 Word 文档更新方法,包括手动更新、使用查找替换功能、利用修订模式以及自动化更新等,并结合实例进行说明。
手动更新
这是最基础也是最直接的更新方式,适用于对文档内容进行少量修改或调整的情况,你需要修正一个错别字、更改一个数据或者添加一段新的文本,只需打开 Word 文档,将光标定位到需要更新的位置,然后直接进行编辑即可,你正在撰写一份报告,发现某个段落中的表述不够准确,就可以选中该段落,重新输入正确的内容。
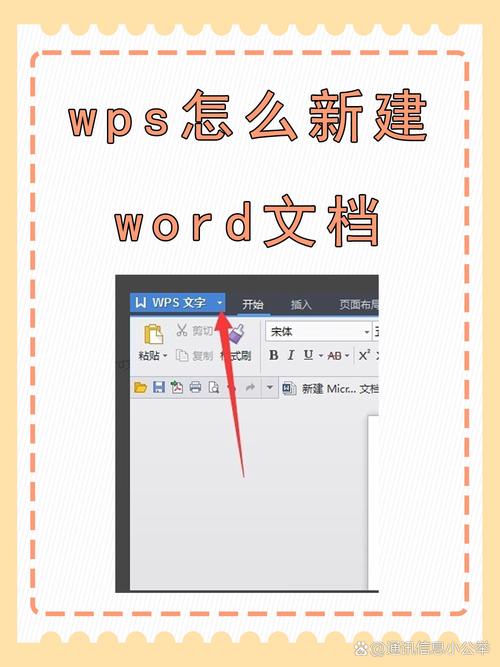
优点:操作简单直观,无需额外学习成本,适合初学者和对文档进行简单修改的场景。
缺点:效率较低,尤其是当需要更新的内容较多或分布在文档的不同位置时,手动逐一查找和修改会耗费大量时间和精力。
使用查找替换功能
当需要批量更新文档中的特定内容时,查找替换功能就派上用场了,你要将文档中所有的“公司 A”替换为“公司 B”,可以使用以下步骤:
1、按下Ctrl + H 组合键,打开“查找和替换”对话框。
2、在“查找内容”框中输入“公司 A”。
3、在“替换为”框中输入“公司 B”。
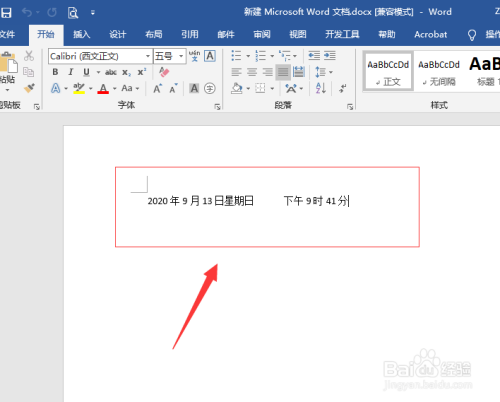
4、点击“全部替换”按钮,Word 会自动搜索整个文档并将所有符合条件的内容替换为新的内容。
还可以使用通配符和特殊格式进行更复杂的查找替换操作,如果你想查找所有以大写字母开头的单词并将其替换为小写,可以在“查找内容”中使用正则表达式\b[A-Z]\w,然后在“替换为”中使用相应的小写格式\L\1\E(这里的\1 表示匹配到的第一个单词)。
优点:能够快速批量更新文档中的特定内容,大大提高了更新效率,减少了手动操作的工作量。
缺点:如果使用不当,可能会导致意外的替换结果,因此在执行替换操作前最好先进行测试,确保查找和替换的准确性。
利用修订模式
在团队合作或文档审核过程中,经常需要对文档进行修改和批注,修订模式可以帮助你记录所有的更改历史,方便他人查看和接受或拒绝你的修改建议,开启修订模式的方法如下:
1、点击“审阅”选项卡。
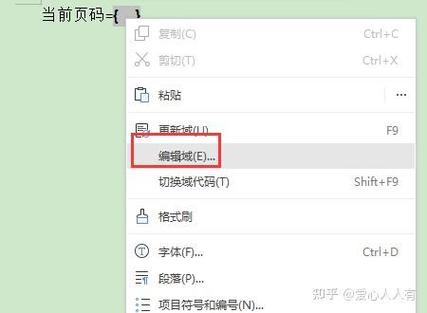
2、在“修订”组中勾选“修订”复选框,你对文档所做的任何修改都会被标记出来,并以不同的颜色显示,方便区分。
3、其他用户可以查看这些修订标记,并根据需要选择接受或拒绝你的修改。
优点:便于团队协作和文档审核,能够清晰地记录文档的修改过程和不同版本之间的差异,提高沟通效率和文档质量。
缺点:可能会使文档界面变得复杂,尤其是在有大量修订标记的情况下,不太美观,而且需要一定的时间来接受或拒绝修订,增加了一些额外的操作步骤。
自动化更新(使用书签和域)
对于一些需要定期更新的数据或内容,如日期、页码、目录等,可以使用 Word 的书签和域功能来实现自动化更新,以下是创建和使用书签及域的基本步骤:
1、创建书签:将光标定位到需要插入书签的位置,然后点击“插入”选项卡中的“书签”按钮,在弹出的对话框中输入书签名称并点击“添加”按钮,以后每次需要更新该位置的内容时,只需通过书签名称快速定位即可。
2、插入域:要自动更新文档中的日期,可以将光标定位到需要插入日期的位置,然后点击“插入”选项卡中的“文档部件”按钮,选择“域”,在“域名”列表中选择“Date”(日期),并设置相应的日期格式,这样,每次打开文档时,日期都会自动更新为当前日期。
类似的,还可以使用域来自动生成和更新页码、目录等内容。
优点:实现了特定内容的自动更新,无需手动干预,节省了时间和精力,特别适合处理一些重复性较高的任务,如生成月度报告、年度小编总结等。
缺点:对于不熟悉书签和域功能的用户来说,有一定的学习成本,而且在某些情况下可能会出现域代码显示异常等问题,需要一定的调试技巧。
相关问答FAQs
问题一:如果我想恢复被替换掉的内容,该怎么办?
答:在使用查找替换功能时,Word 会自动备份被替换掉的内容,你可以点击“查找和替换”对话框中的“更多”按钮,展开更多选项,其中有一个“恢复到原来的状态”按钮,点击它即可撤销上一次的替换操作,恢复被替换掉的内容。
问题二:如何在修订模式下只查看自己所做的修改?
答:在修订模式下,默认会显示所有用户的修改标记,如果你想只查看自己所做的修改,可以点击“审阅”选项卡中的“显示修订”按钮旁边的下拉箭头,选择“最终状态 作者 [你的名字]”选项,这样文档界面就会只显示你自己所做的修改标记,而隐藏其他用户的修改。
各位小伙伴们,我刚刚为大家分享了有关怎么更新word的知识,希望对你们有所帮助。如果您还有其他相关问题需要解决,欢迎随时提出哦!
内容摘自:https://news.huochengrm.cn/cyzd/19645.html
